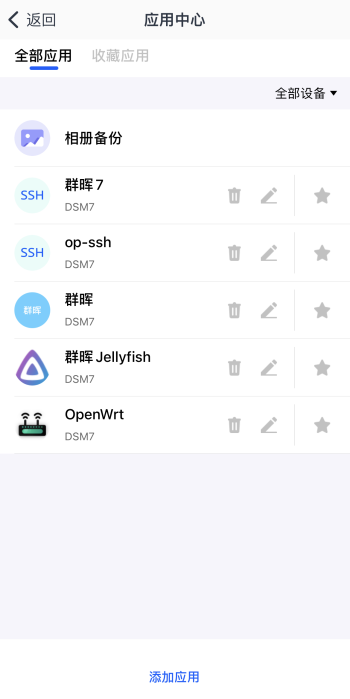# 应用导航
开启网盘后,可以远程访问web网页、SSH等。类似远程穿透。
1.功能位于易有云——导航——应用导航——添加应用。
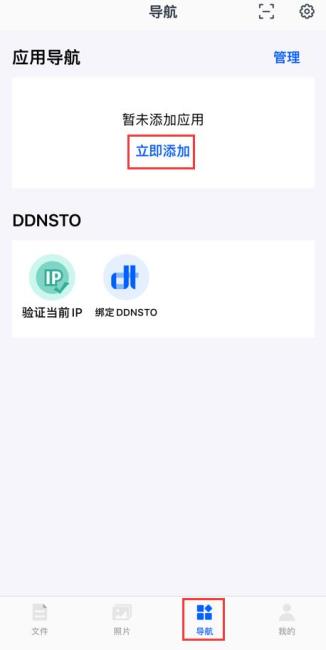
- 2.选择跳板设备,然后就能发现一些远程应用。
跳板设备:已经开启网盘的设备
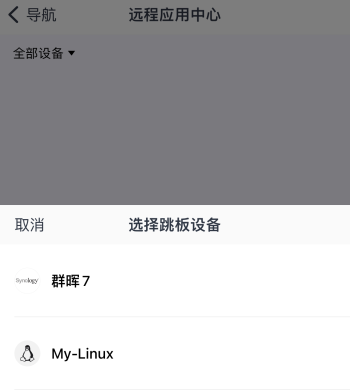
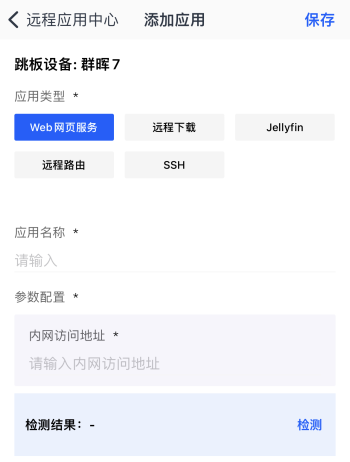
# Web网页服务
就是单纯的Web页面远程访问,可以附加端口。
- 首先确定要访问的设备上安装绑定了易有云存储端,或者同一IP段内有设备绑定了易有云存储端。
1.选择Web网页服务;
应用类型:选择Web网页服务
应用名称:自定义即可
内网访问网址:Web服务的网址,前缀要加http://或者https://,可附带端口
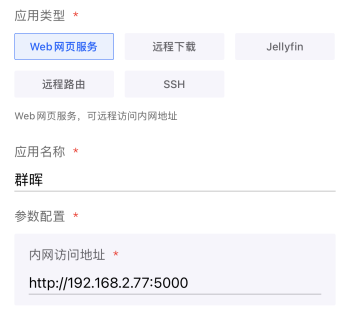
2.右上角保存后,就能在应用中心里看到刚添加的应用。点击图标即可访问。
- 每一个应用图标后面都有“删除/编辑/收藏”按钮,其中收藏的话,可以在易有云App首页展示出来。
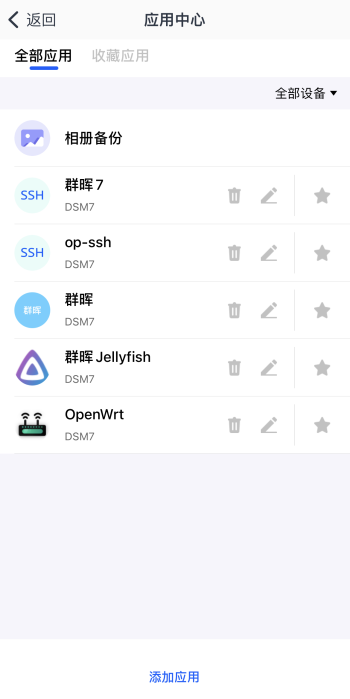
# 远程下载
- 首先确定要远程下载的设备上安装绑定了易有云存储端,且安装了Aria2。
1.选择远程下载;
应用类型:选择远程下载
应用名称:自定义即可
RPC地址:http://安装Aria2设备的ip:6800/jsonrpc,比如http://192.168.2.10:6800/jsonrpc
RPC密钥:设置的Aria2的RPC令牌
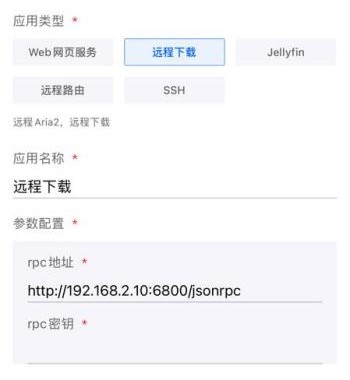
2.右上角保存后,就能在应用中心里看到刚添加的应用。点击图标即可访问。
- 每一个应用图标后面都有“删除/编辑/收藏”按钮,其中收藏的话,可以在易有云App首页展示出来。
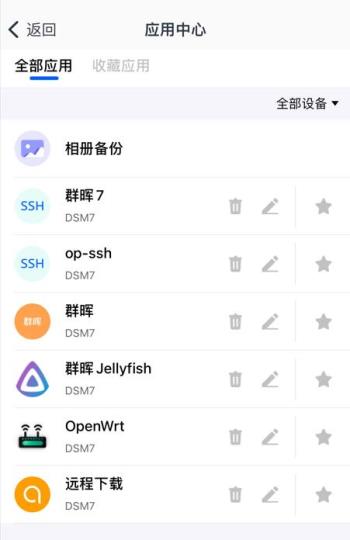
# Jellyfin远程播放
1.首先要确定绑定了易有云的设备上,已经安装了Jellyfin;
硬路由不支持安装Jellyfin,软路由(x86、ARM平台)、群晖,Unraid,威联通等NAS可安装。
其他设备Docker简单安装命令(说明):Jellyfin官方教程 (opens new window)
/mnt/sda1/jellyfin/config --> Jellyfin的配置路径,按需修改。
/mnt/sda1/media --> Jellyfin媒体库路径,按需修改。
- 群晖等NAS注意自己硬盘的挂载路径,可能需要“sudo -i”获取临时root权限再执行docker安装。
docker run -d --name jellyfin \
--restart unless-stopped \
--env UID=0 \
--env GID=0 \
--env GIDLIST=0 \
-p 8096:8096 \
-v /mnt/sda1/jellyfin/config:/config \
-v /mnt/sda1/media:/media \
jellyfin/jellyfin
2.选择Jellyfin;
应用类型:选择Jellyfin
应用名称:自定义即可
内网访问网址:Jellyfin服务的网址,前缀要加http://,端口8096(若更改,请换成更改后的端口)
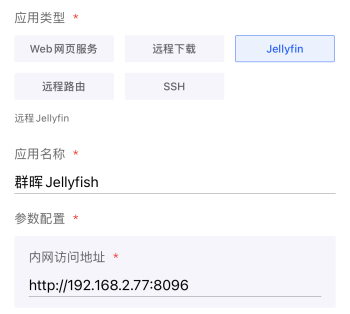
3.右上角保存后,就能在应用中心里看到刚添加的应用。点击图标即可访问。
- 每一个应用图标后面都有“删除/编辑/收藏”按钮,其中收藏的话,可以在易有云App首页展示出来。
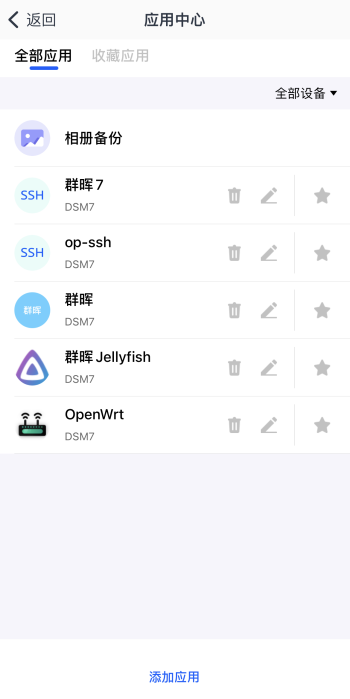
# 远程路由
便捷的远程访问路由器(支持OpenWrt、LEDE、梅林等)。
- 首先确定要访问的设备上安装绑定了易有云存储端,或者同一IP段内有设备绑定了易有云存储端。
1.选择远程路由;
应用类型:选择远程路由
应用名称:自定义即可
内网访问网址:路由的访问网址,前缀要加http://
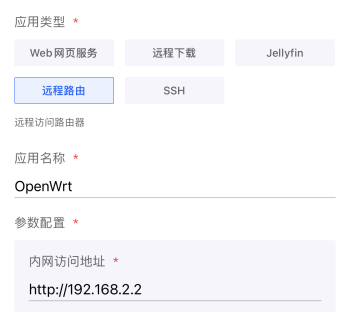
2.右上角保存后,就能在应用中心里看到刚添加的应用。点击图标即可访问。
- 每一个应用图标后面都有“删除/编辑/收藏”按钮,其中收藏的话,可以在易有云App首页展示出来。
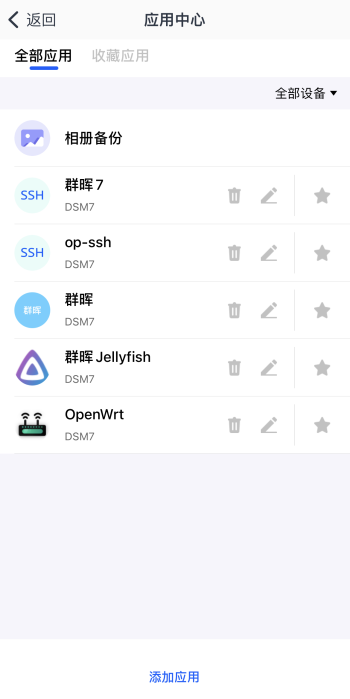
# 远程SSH
便捷远程访问已开启SSH的设备。
首先确认要访问的设备已经开启SSH;
访问的设备上安装绑定了易有云存储端,或者同一IP段内有设备绑定了易有云存储端。
1.选择SSH;
应用类型:选择SSH
应用名称:自定义即可
内网IP:要访问设备的内网IP
端口:22(若更改,请换成更改后的端口)
用户名和密码:设备登录的用户名和密码
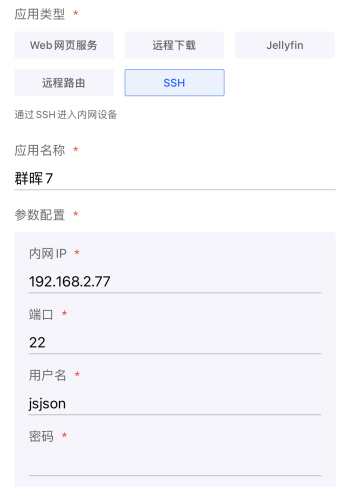
2.右上角保存后,就能在应用中心里看到刚添加的应用。点击图标即可访问。
- 每一个应用图标后面都有“删除/编辑/收藏”按钮,其中收藏的话,可以在易有云App首页展示出来。