# 各种设备安装存储端
# 1. EasePi
# EasePi固件“iStore”应用商店,已默认安装易有云存储端,直接就可使用。
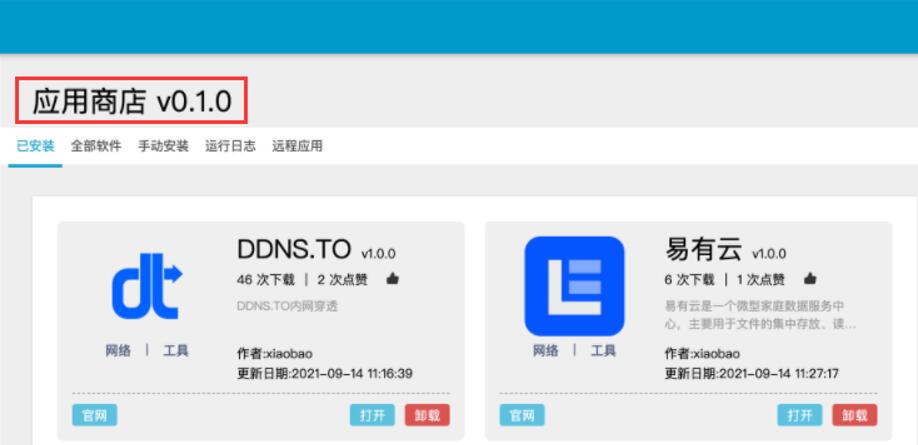
# 2. 群晖
如升级新版本时提示端口被占用,请先停用当前版本插件再进行升级
1.点击“ 存储端下载 (opens new window)”,下载Synology插件,教程示例群晖是x86平台,所以此处选择"X86";
- 请根据自己群晖的CPU型号以及DSM版本选择相对应的存储端
- DSM7.x安装或者更新请先卸载旧版本
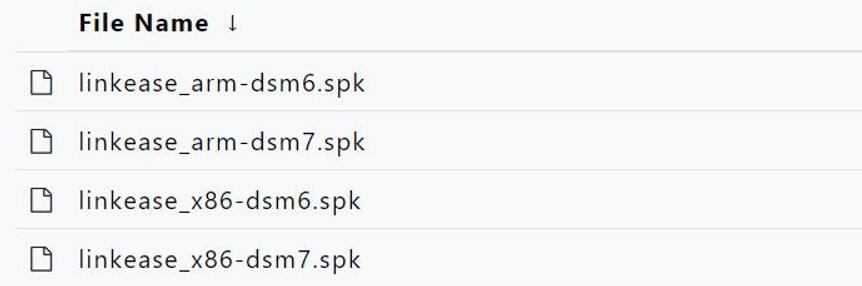
2.登录群晖操作系统,点击套件中心,在出现的套件中心弹窗上点击“手动安装”;

3.选择已下载的插件上传,按照指示步骤完成插件安装;
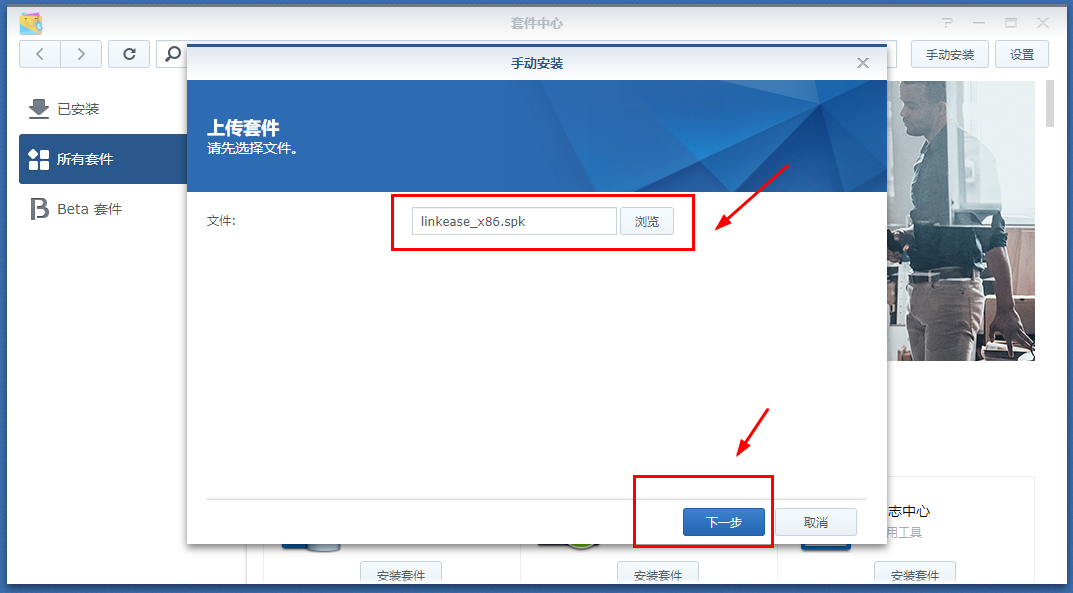
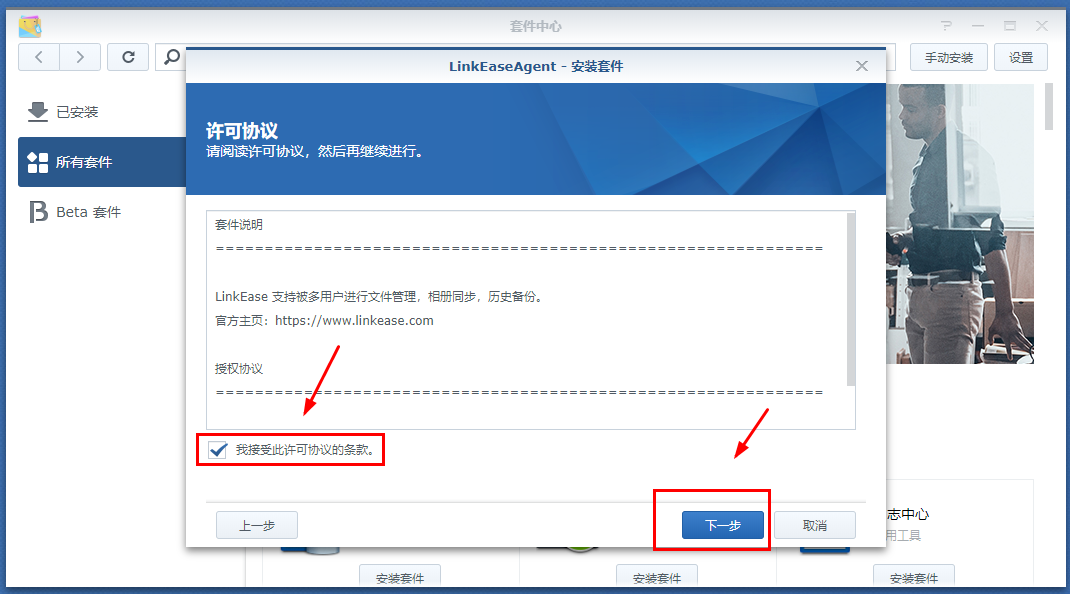
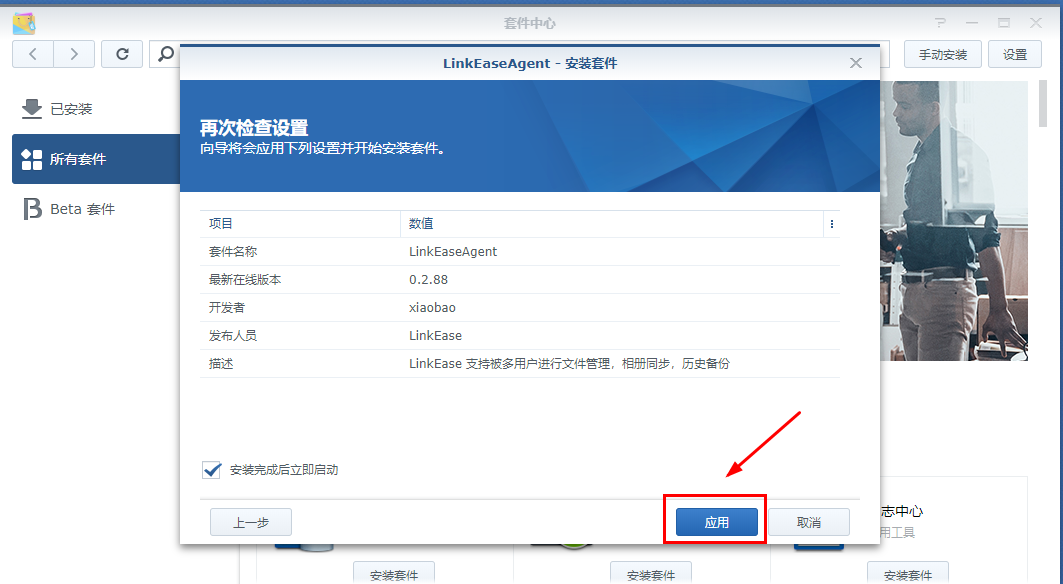
4.插件安装完成后,进行配置;
- DSM6.x在“主菜单”点击“易有云”或“易有云设置”均可进入易有云向导页面;
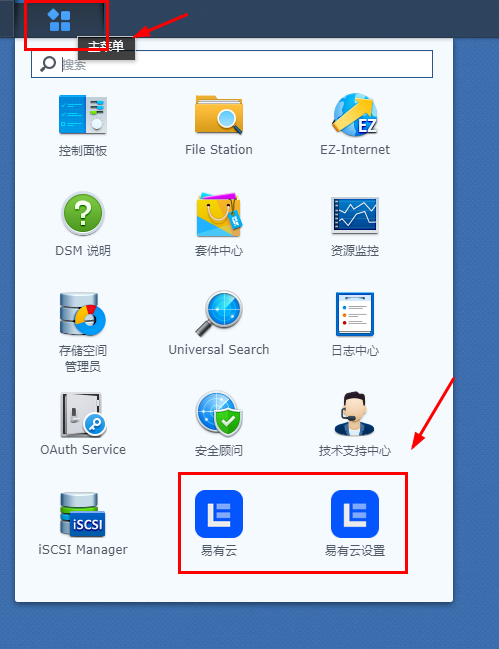
- DSM7.x的设置入口在套件中心—已安装—LinkEaseAgent—点击下方的URL进行配置。
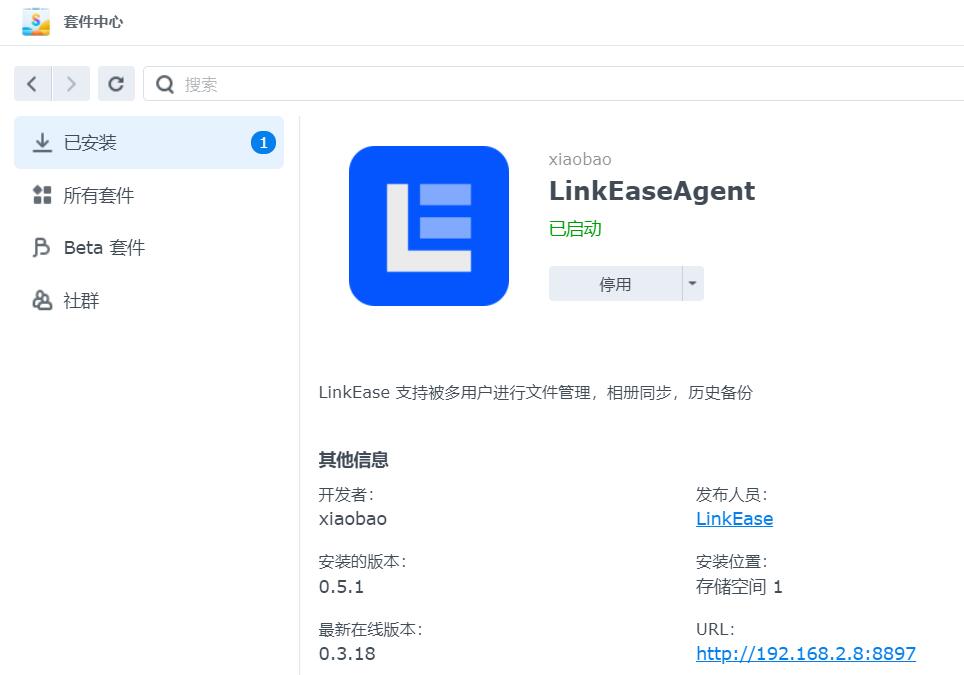
5.安装后第一次打开,需要绑定设备,请查看 存储端绑定教程 (opens new window)。
# 注意!由于DSM7.x对权限严格控制,所以额外配置权限(DSM6.x用户无需处理)。有两种方法配置:
- 方法一: 进入“控制面板”—“共享文件夹”, 在目标文件夹上右键选择“编辑”,选择“权限”页签,在页签内用户选择器选择“系统内部用户账户”, 找到“linkease”,勾选“可读写”,最后保存。
ps:目标文件夹:绑定存储端时选中的文件夹或者你易有云想访问的文件夹。
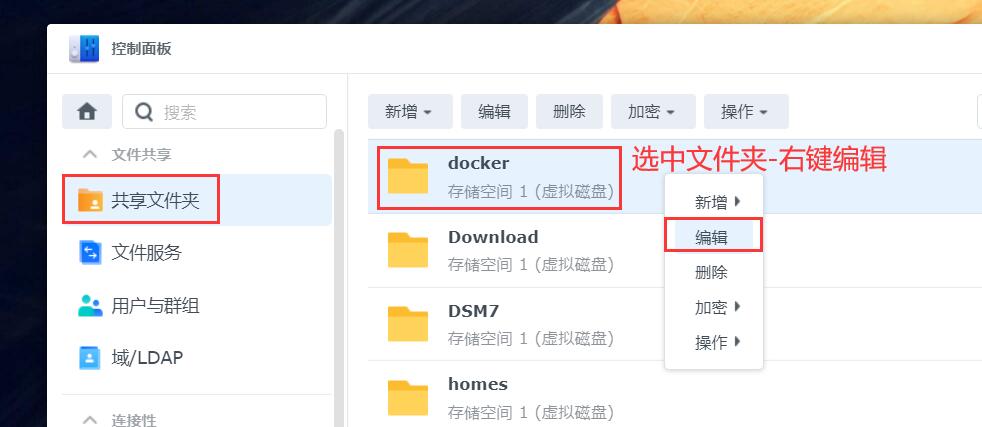
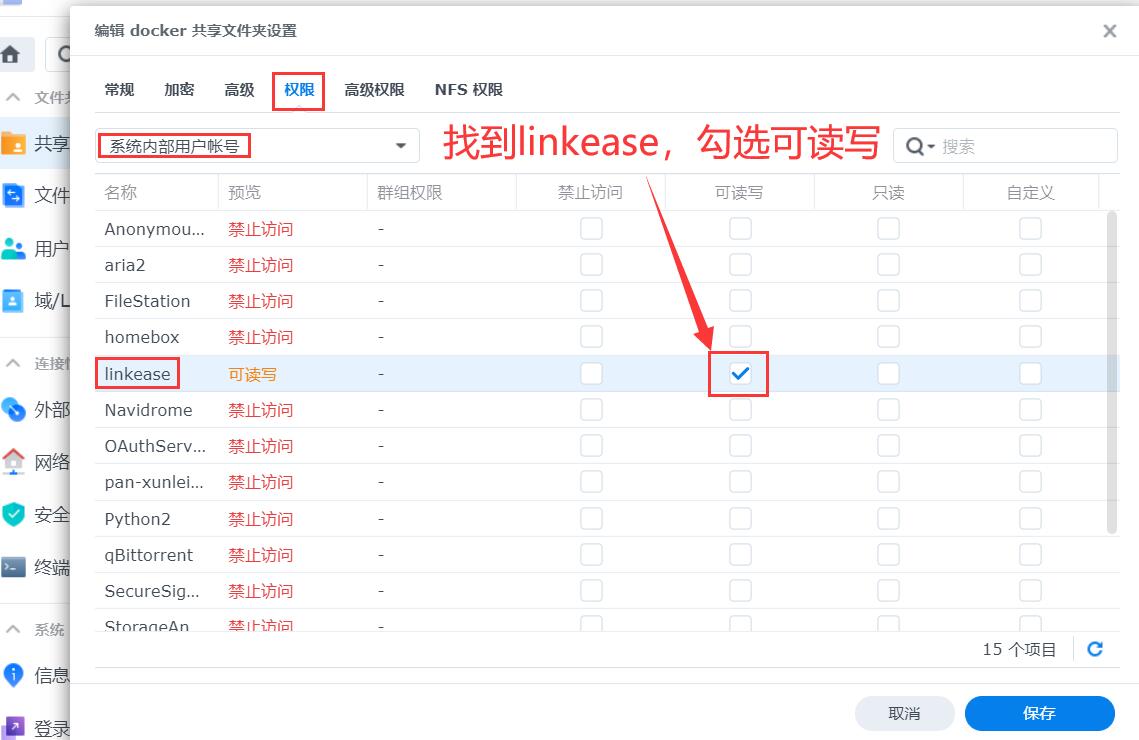
- 方法二:如果有root权限,开启ssh后进入群晖终端,执行以下两条指令:
1.先开启ssh:“控制面板”—“终端机和SNMP”—“启用SSH功能”—应用。
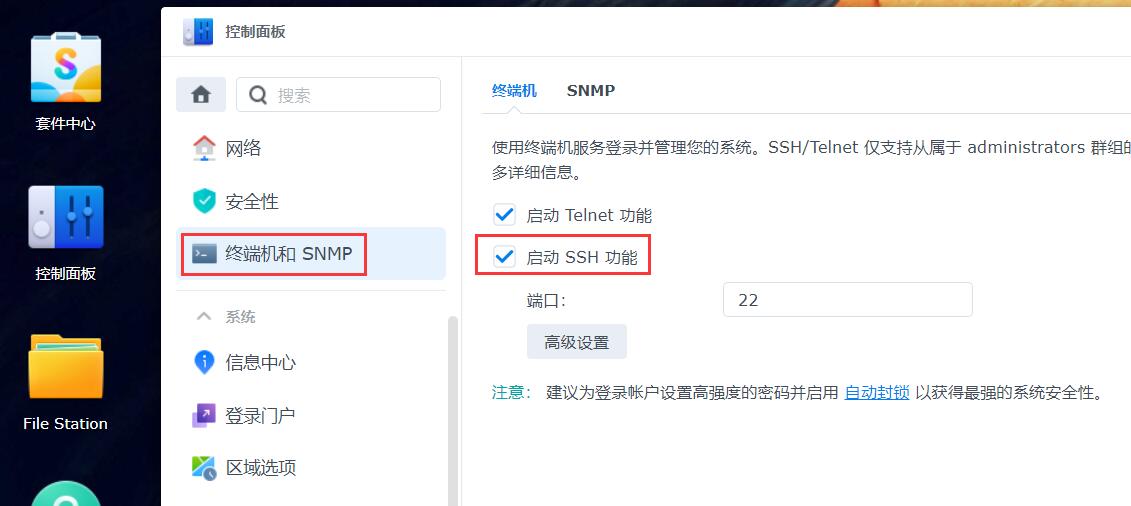
2.登录群晖SSH,终端执行:
sudo sed -i 's/package/root/g' /var/packages/LinkEaseAgent/conf/privilege
sudo /usr/syno/bin/synopkg restart LinkEaseAgent
# 3. 威联通
1.点击“ 存储端下载 (opens new window)”,下载QNAP插件,此处选择"LinkEaseAgent_0.2.83_x86_64.qpkg";
*请根据自己电脑上的CPU型号选择相对应的存储端
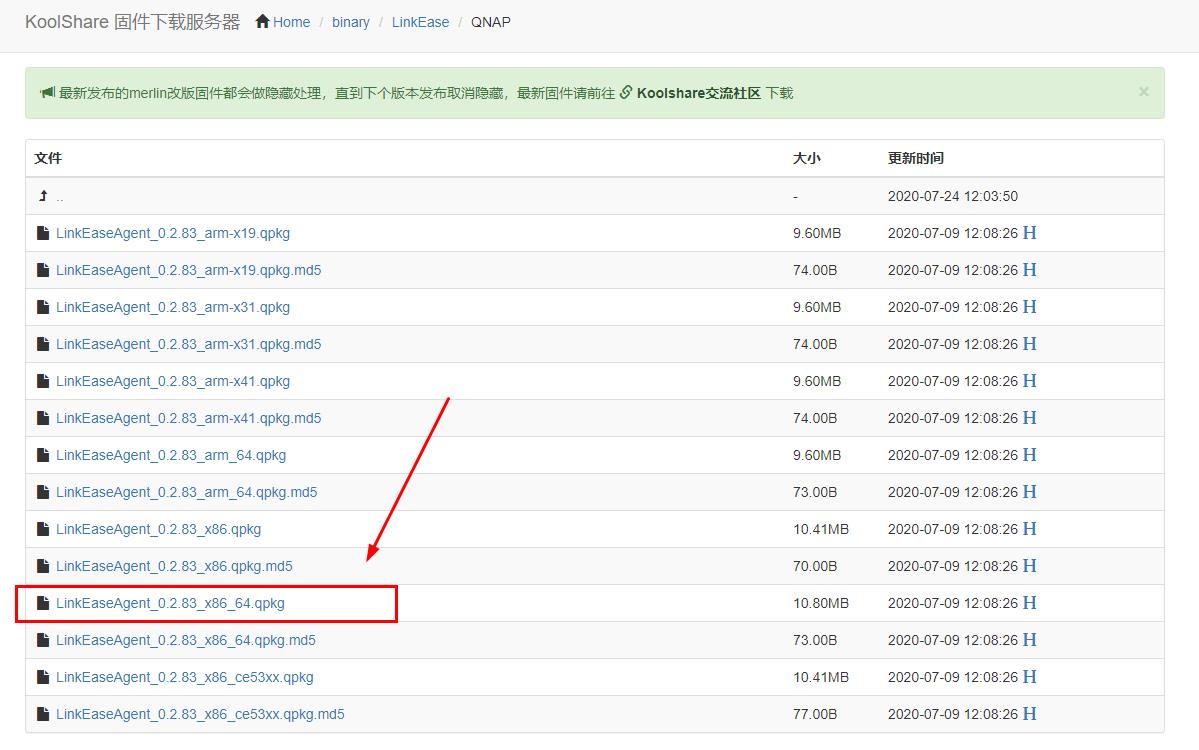
2.登录QNAP操作系统,点击"APP Center",在出现的APP Center弹窗上点击“安装软件图标”;
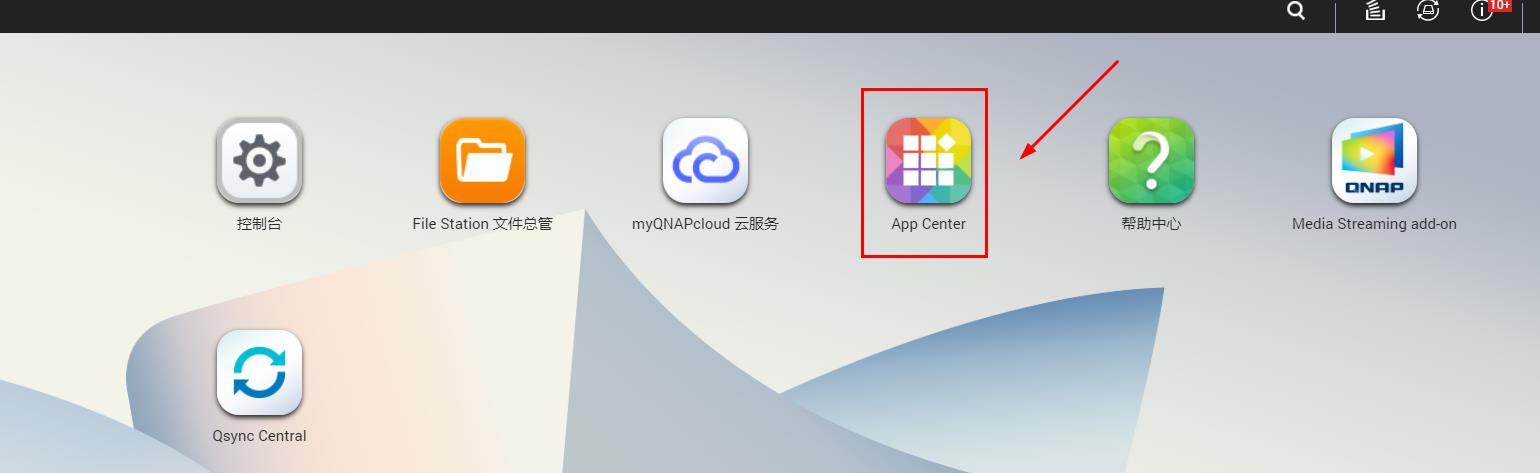
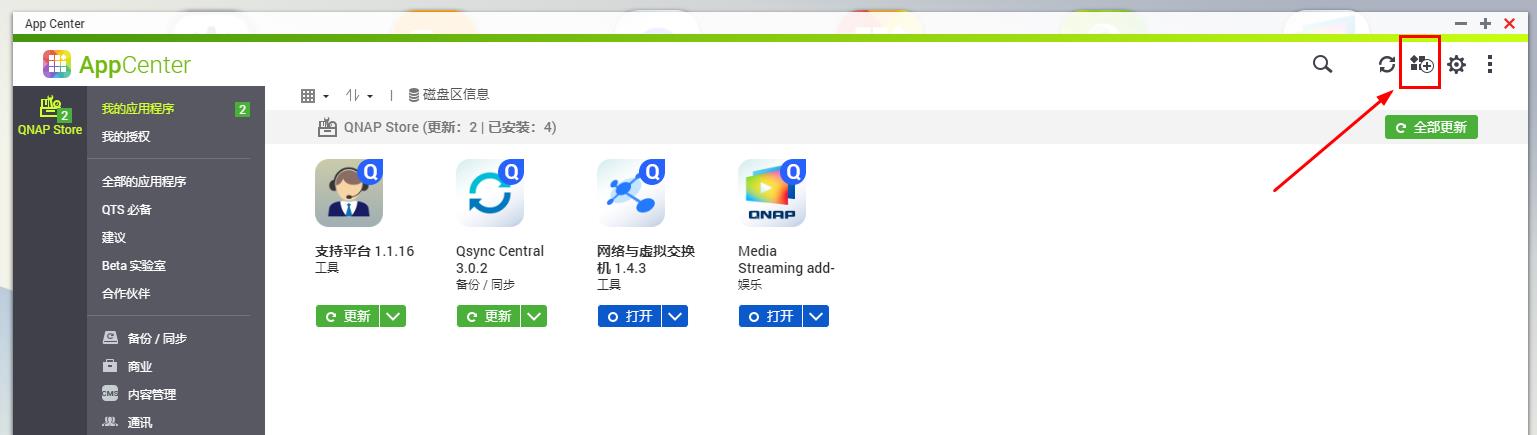
3.选择已下载的插件上传,按照指示步骤完成插件安装;
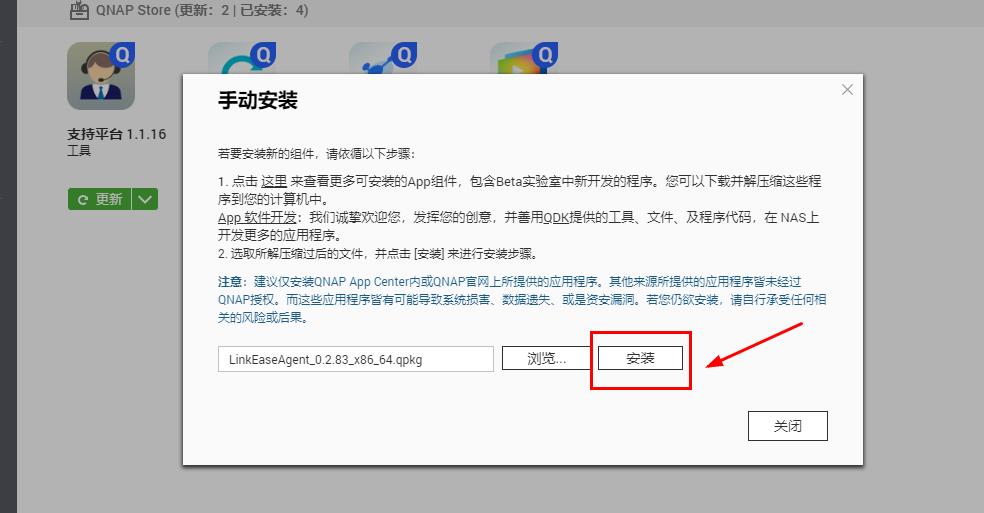
- 若遇到安装失败,日志如图:
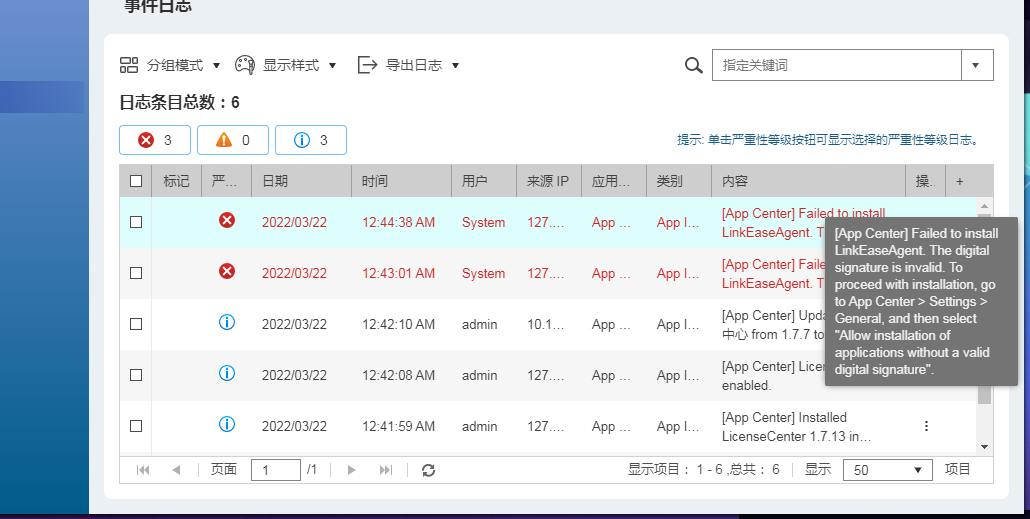
则如图开启允许未签名即可。
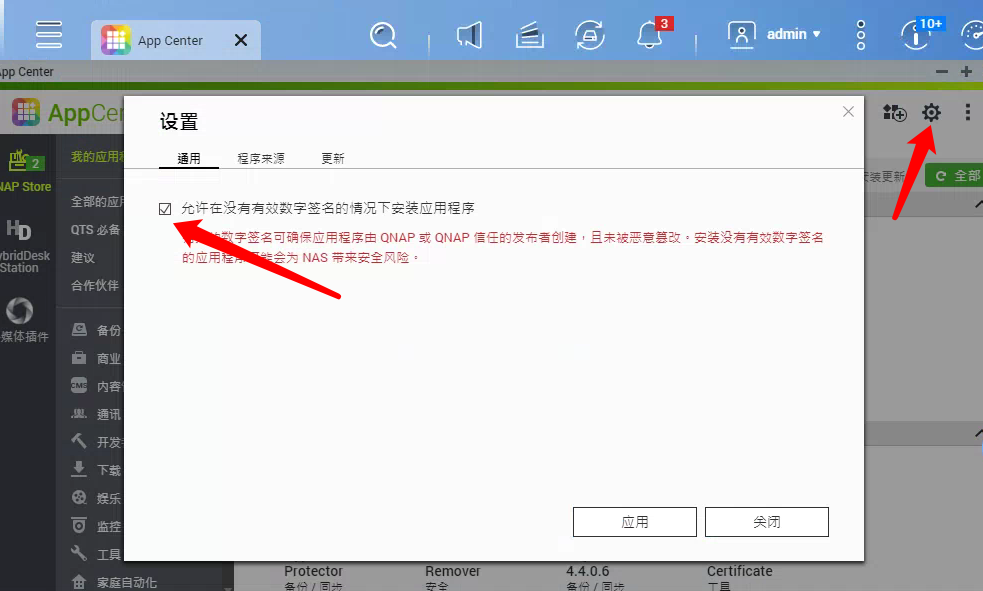
4.插件安装完成后,点击APP Center弹窗上出现的“易有云”或主页面上的“易有云”均可进入易有云向导页面;
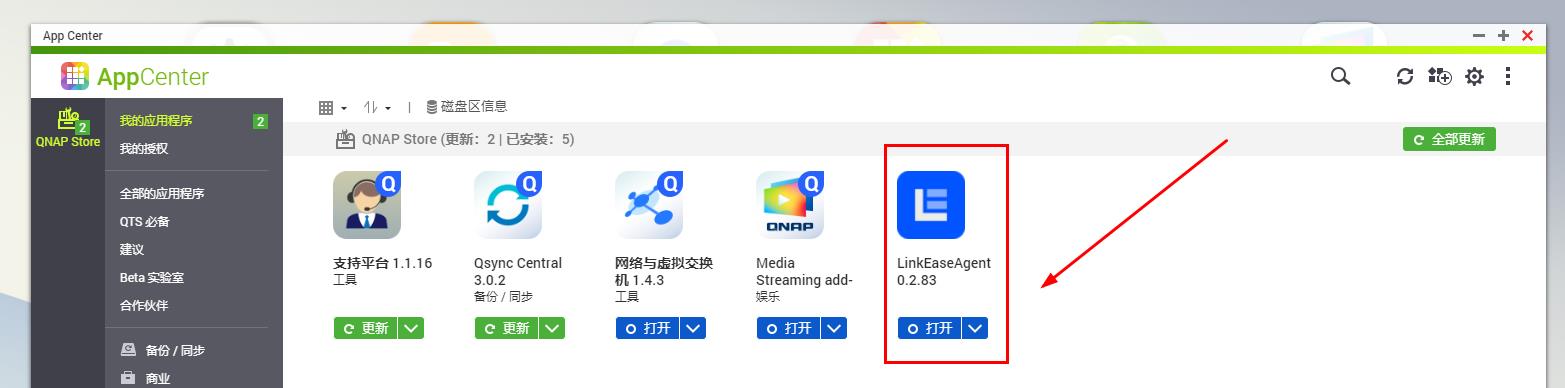
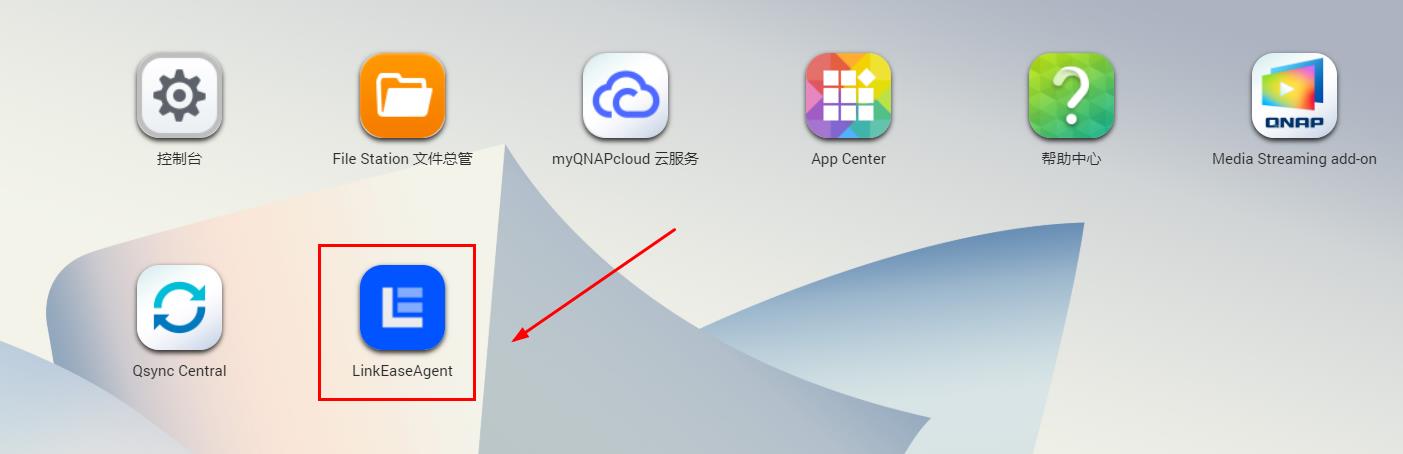
5.安装后第一次打开,需要绑定设备,请查看 存储端绑定教程 (opens new window)。
# 4. 华硕NAS
1.首先,点击存储端下载 (opens new window),下载易有云APK。访问NAS主页面,打开华硕App Central:
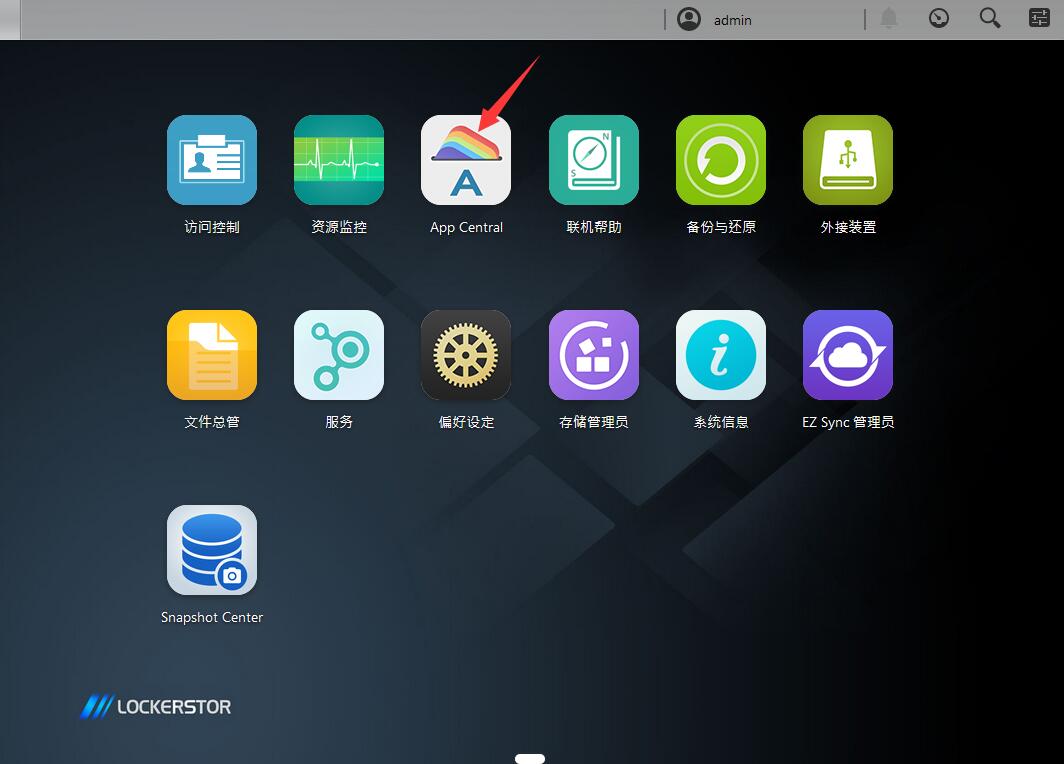
2.然后,点击管理菜单选项,选择手动安装选项卡。点击浏览按钮,选择下载好的APK文件
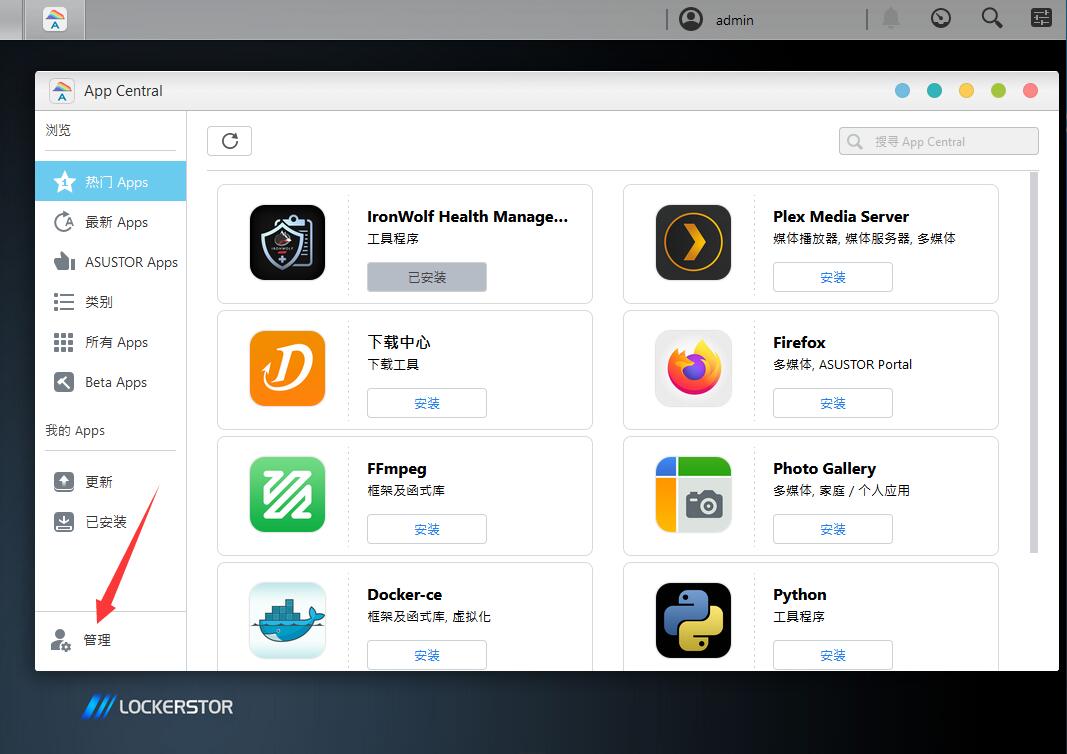
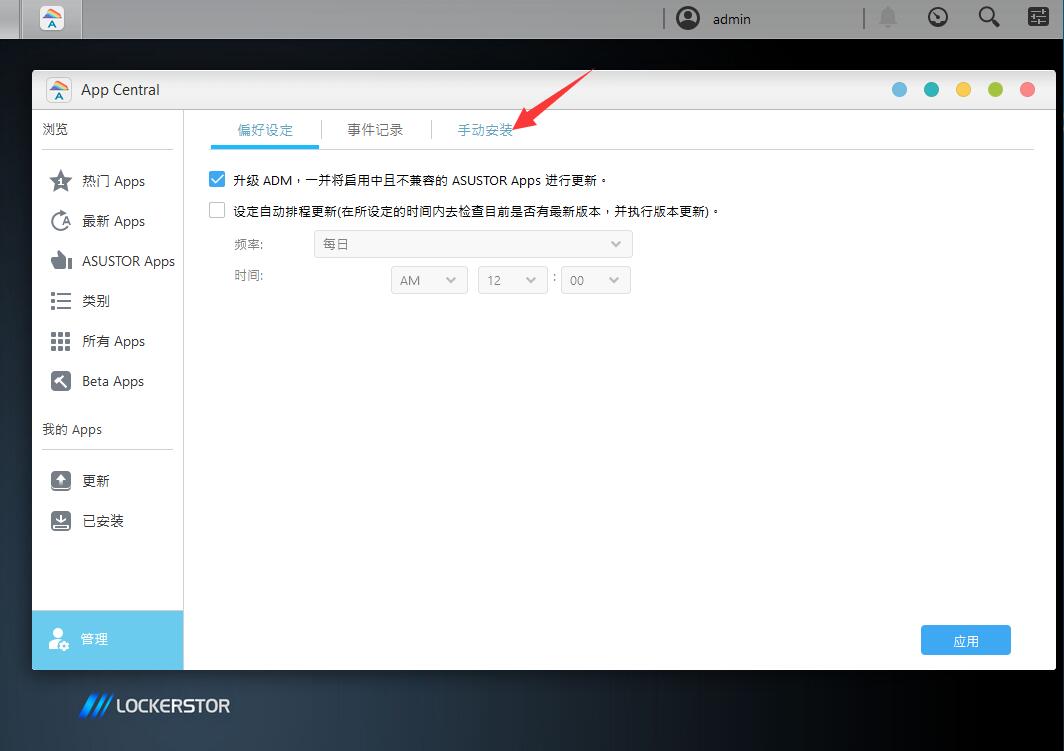
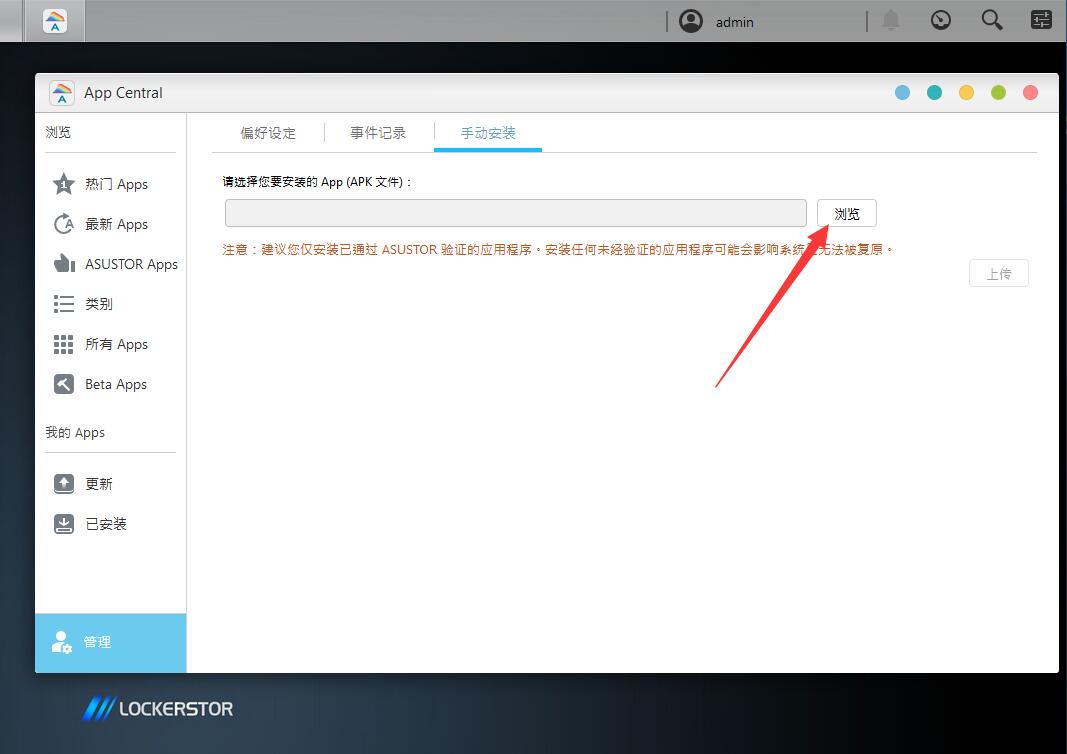
3.点击上传按钮,上传插件,等待华硕检查完成。勾选我了解安装未经验证的app的风险并点击安装,等待安装完成。
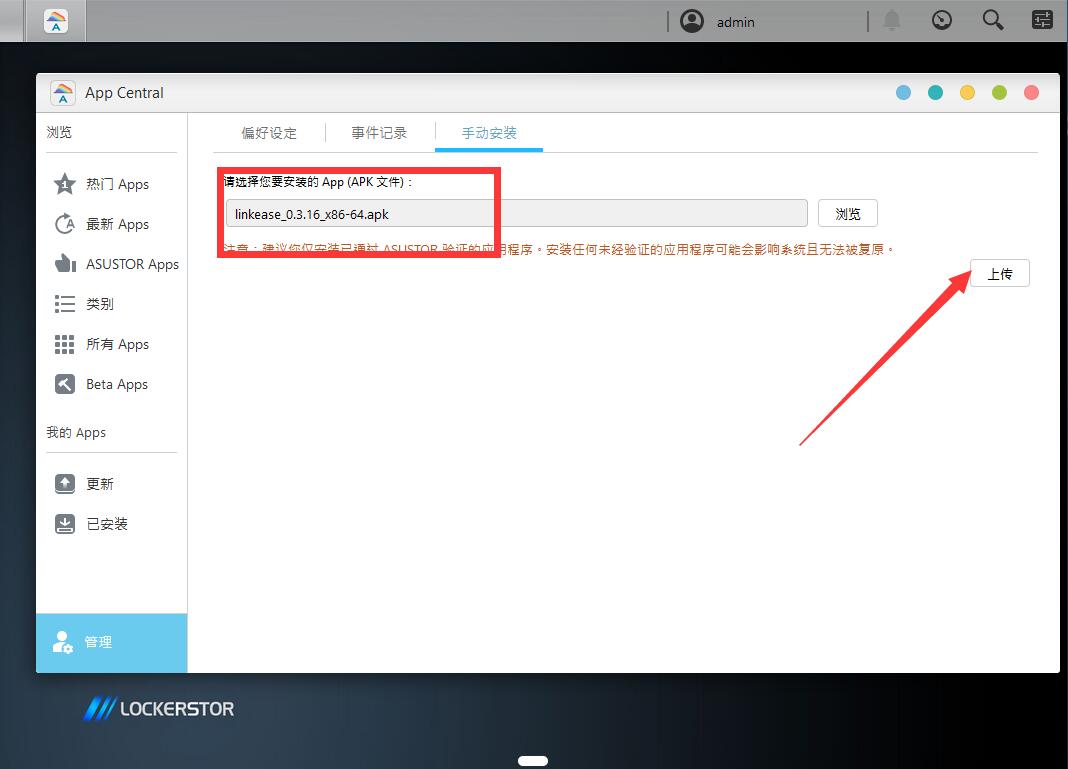
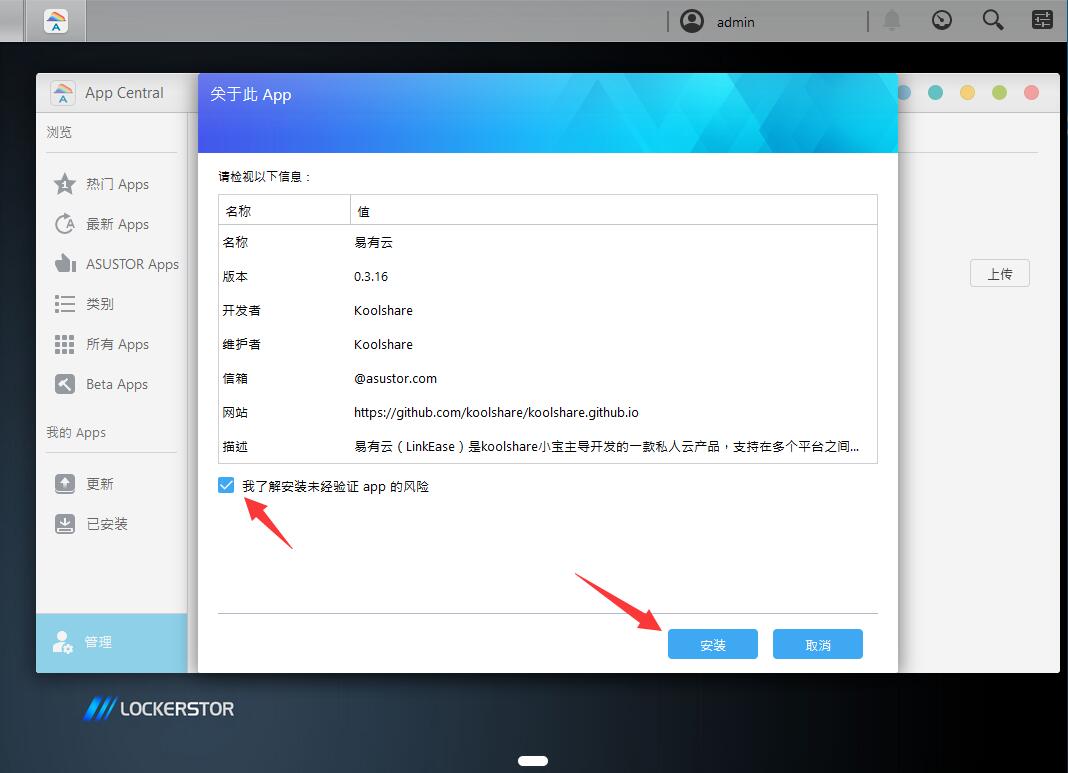
4.安装完毕后,框内是插件开关,打开后会启动插件,点击红色箭头处的按钮,即可访问易有云界面。
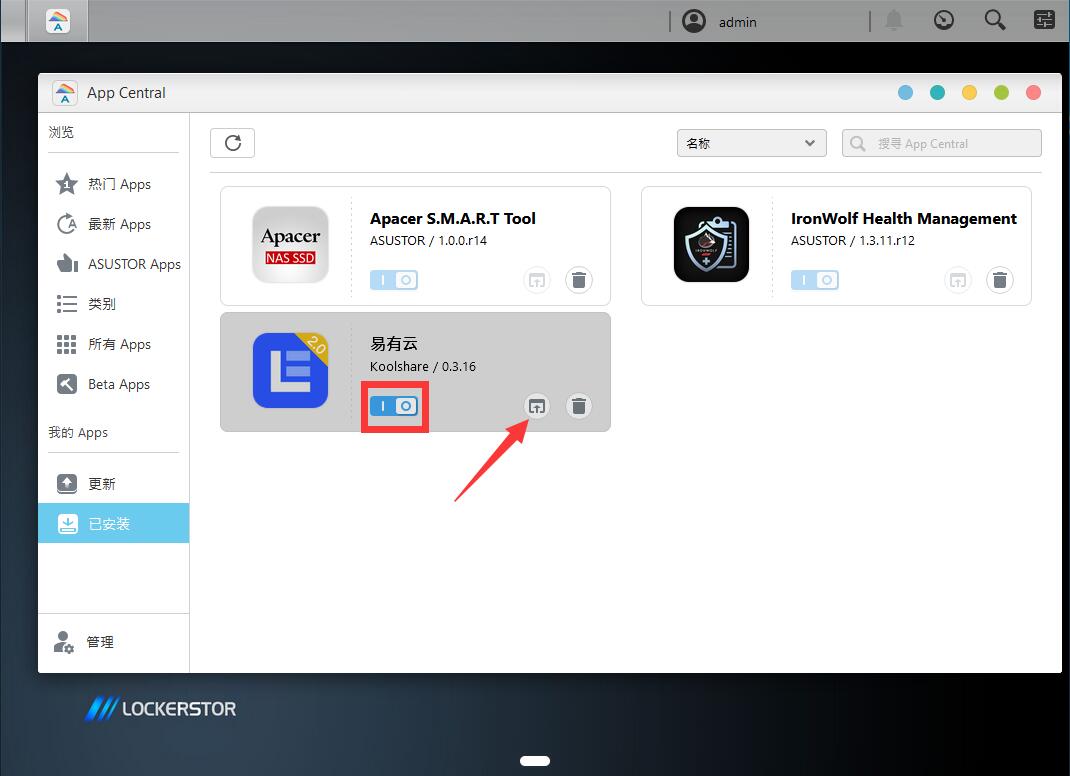
5.安装后第一次打开,需要绑定设备,请查看 存储端绑定教程 (opens new window)。
# 5. Koolshare梅林
*绑定设备前,请确保您已在路由器端接入容量不小于16GB的存储设备,如U盘,移动硬盘等;
1.登录固件管理端,点击“软件中心”,进入软件中心页面。点击“未安装”,进入未安装的插件页面;
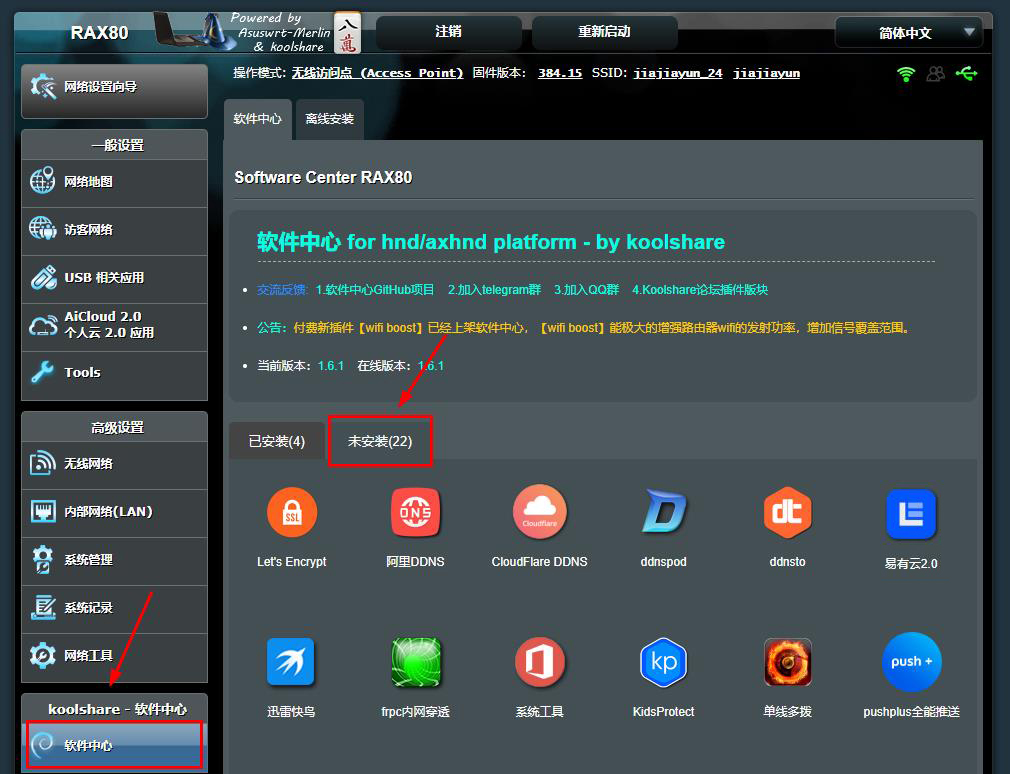
2.选中“易有云2.0”,点击“安装”,安装易有云插件;

3.安装完成后,在“已安装”页面找到易有云2.0插件,单击打开;
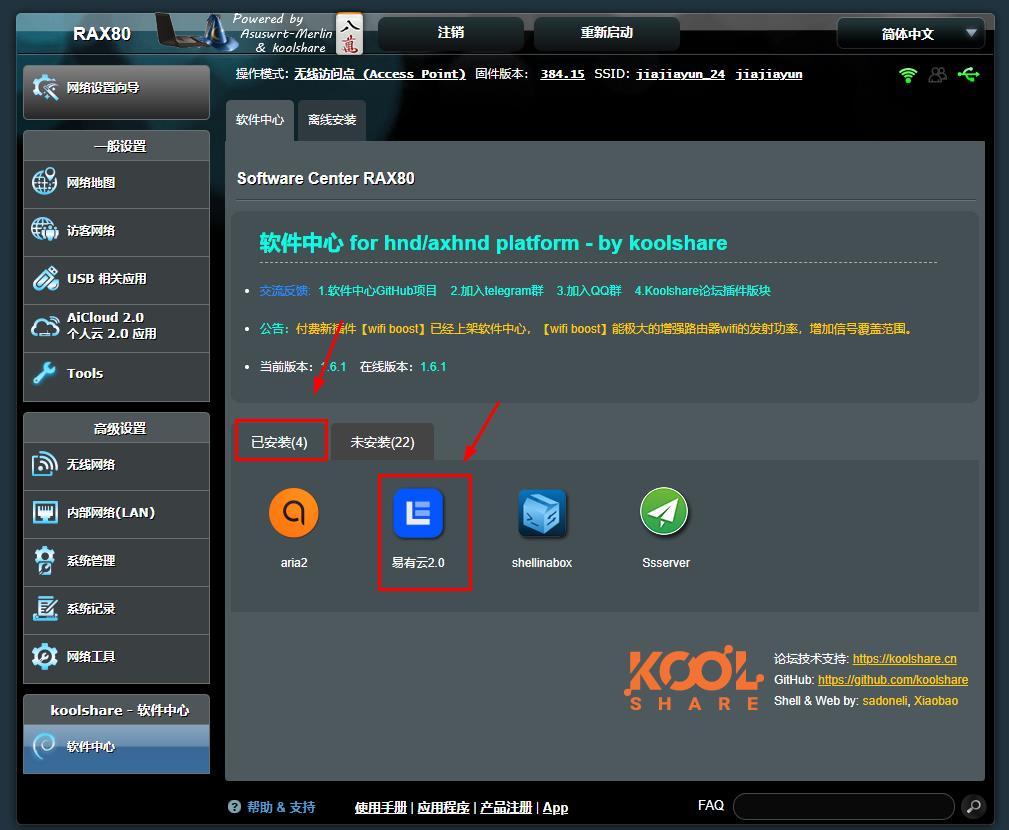
4.调整开关状态为“开启”,点击“配置中心”,进入易有云2.0向导页面;
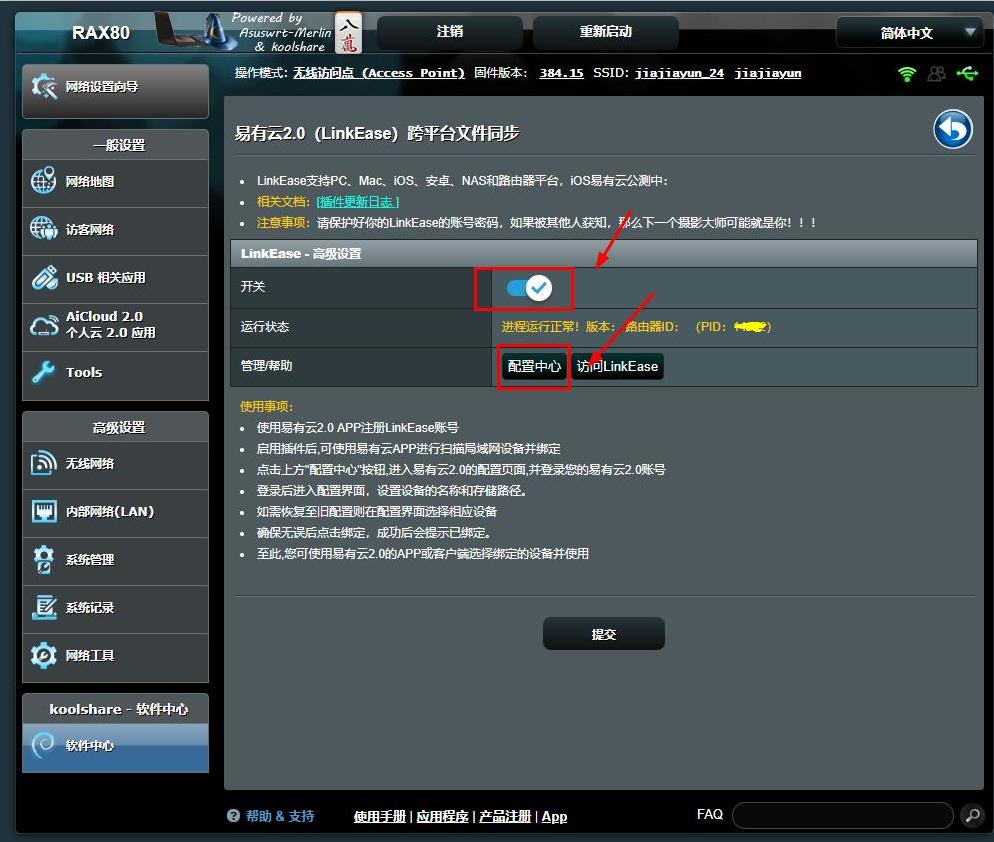
5.安装后第一次打开,需要绑定设备,请查看 存储端绑定教程 (opens new window)。
# 6. Koolshare Lede
*绑定设备前,请确保您已在路由器端接入容量不小于16GB的存储设备,如U盘,移动硬盘等;
1.登录设备固件管理端,点击“酷软”,进入软件中心页面。点击“未安装”,进入未安装的插件页面;选中“易有云2.0”,点击“安装”,安装易有云插件;
*易有云1.0和易有云2.0为2个不同插件,安装时,请确认安装的为易有云2.0;
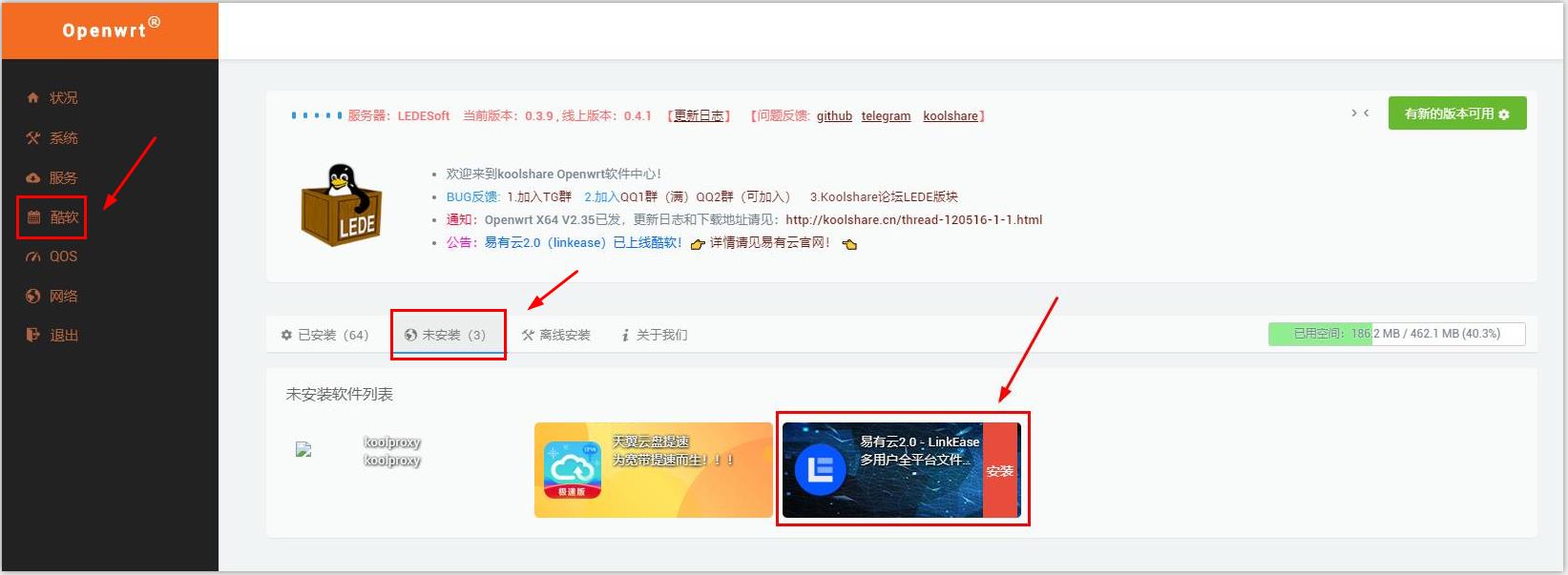
2.安装完成后,在“已安装”页面找到易有云2.0插件,单击打开;
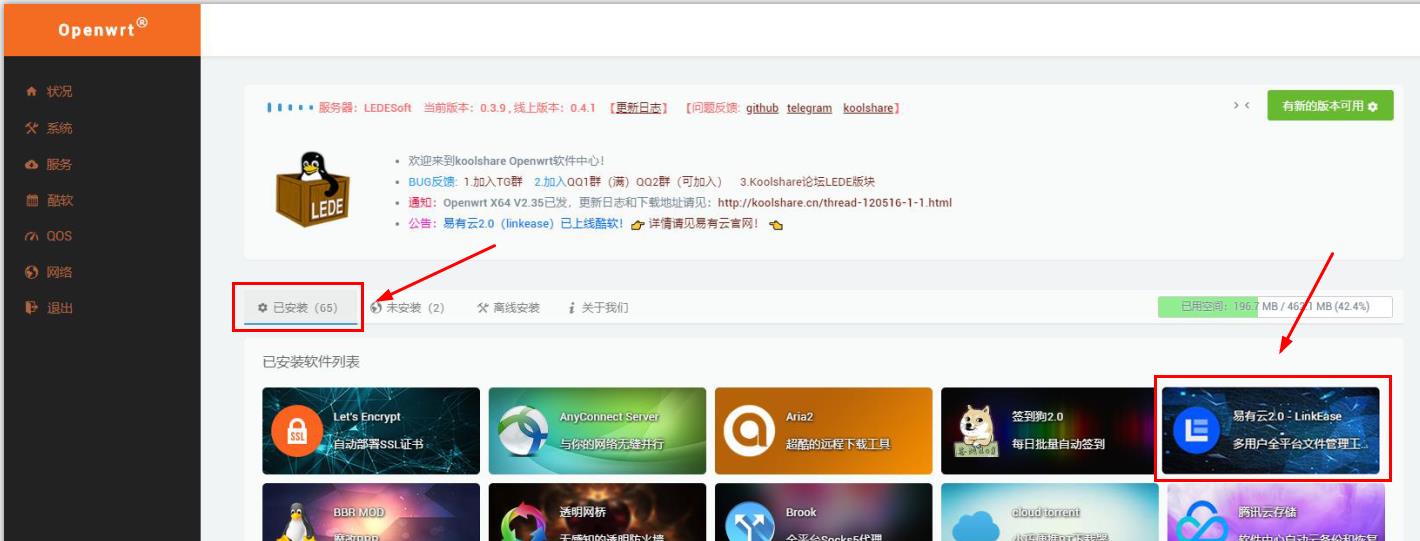
3.勾选“开启LinkEase”,点击“保存”,开启运行易有云2.0;
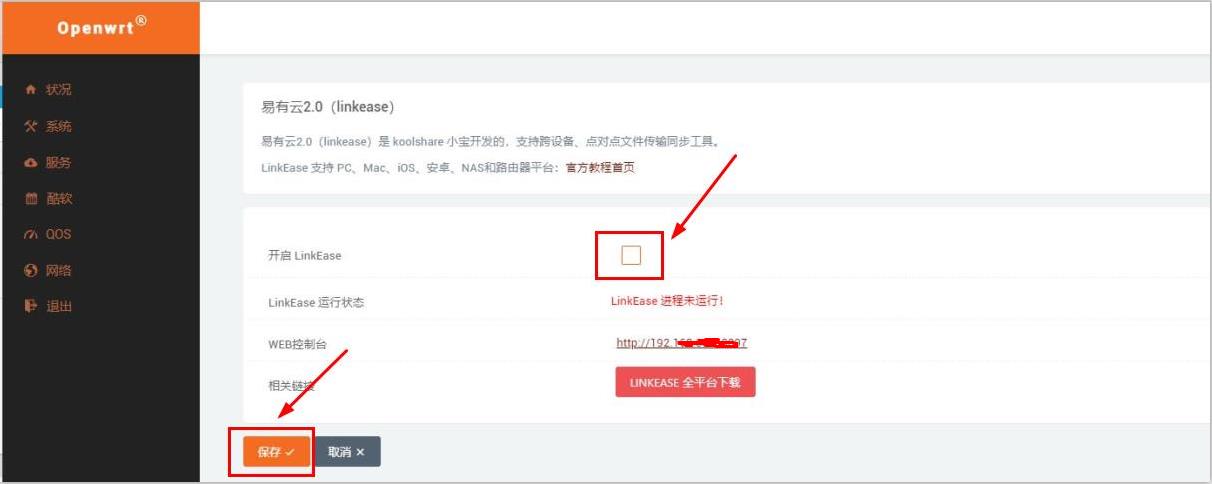
4.确认易有云进程正常开启后,点击“WEB控制台”一栏右侧网址,进入易有云2.0向导页面;
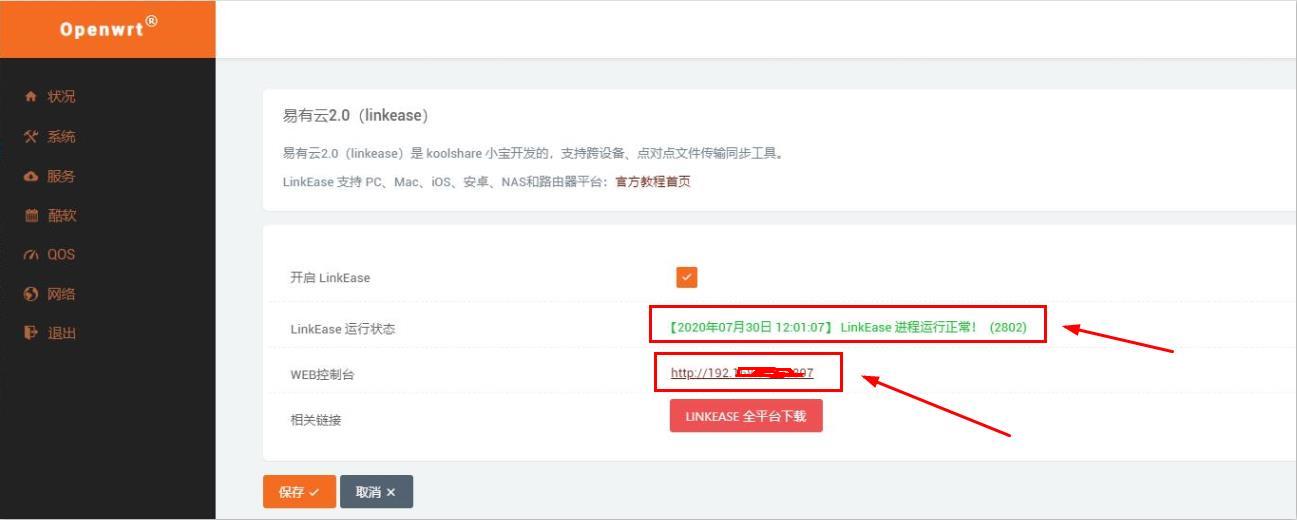
5.安装后第一次打开,需要绑定设备,请查看 存储端绑定教程 (opens new window)。
# 7. Openwrt
*绑定设备前,请确保您已在路由器端接入容量不小于16GB的存储设备,如U盘,移动硬盘等;
1.OpenWrt固件开发者众多,部分固件不自带易有云,可通过以下任一脚本轻松安装:
via curl
sh -c "$(curl -sSL http://fw.koolcenter.com/binary/LinkEase/Openwrt/install_linkease.sh)"
via wget
sh -c "$(wget --no-check-certificate -qO- http://fw.koolcenter.com/binary/LinkEase/Openwrt/install_linkease.sh)"
others
cd /tmp; wget --no-check-certificate http://fw.koolcenter.com/binary/LinkEase/Openwrt/install_linkease.sh; sh ./install_linkease.sh
2.在OpenWrt TTYD终端中输入任一上述命令,会自动安装完成。
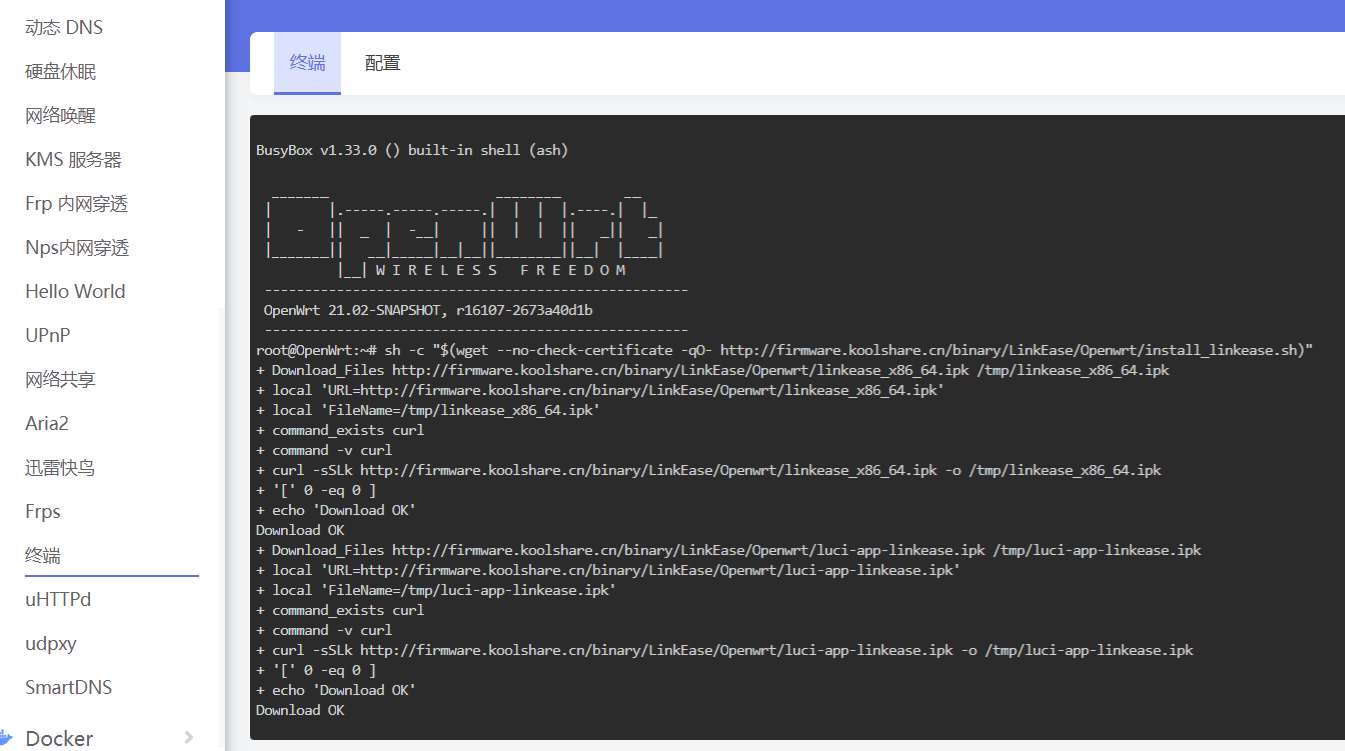
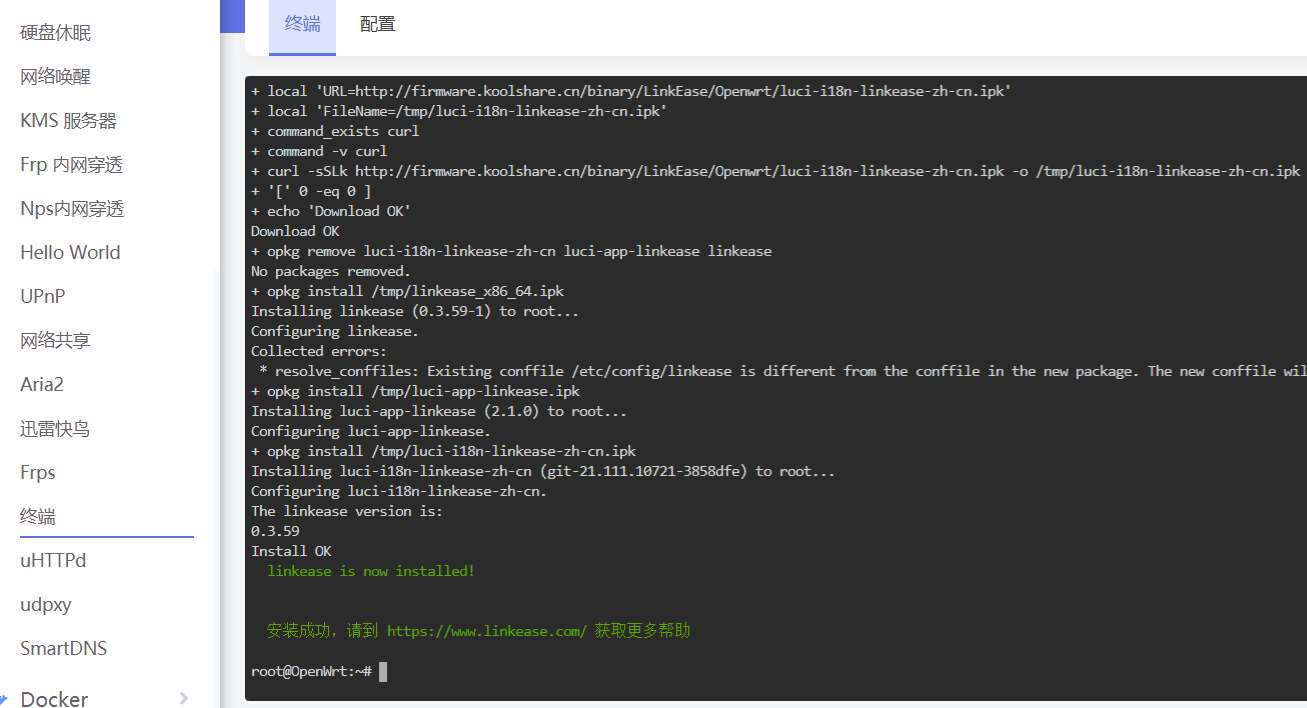
3.然后找到易有云,启用并应用保存,然后点击“打开易有云”。
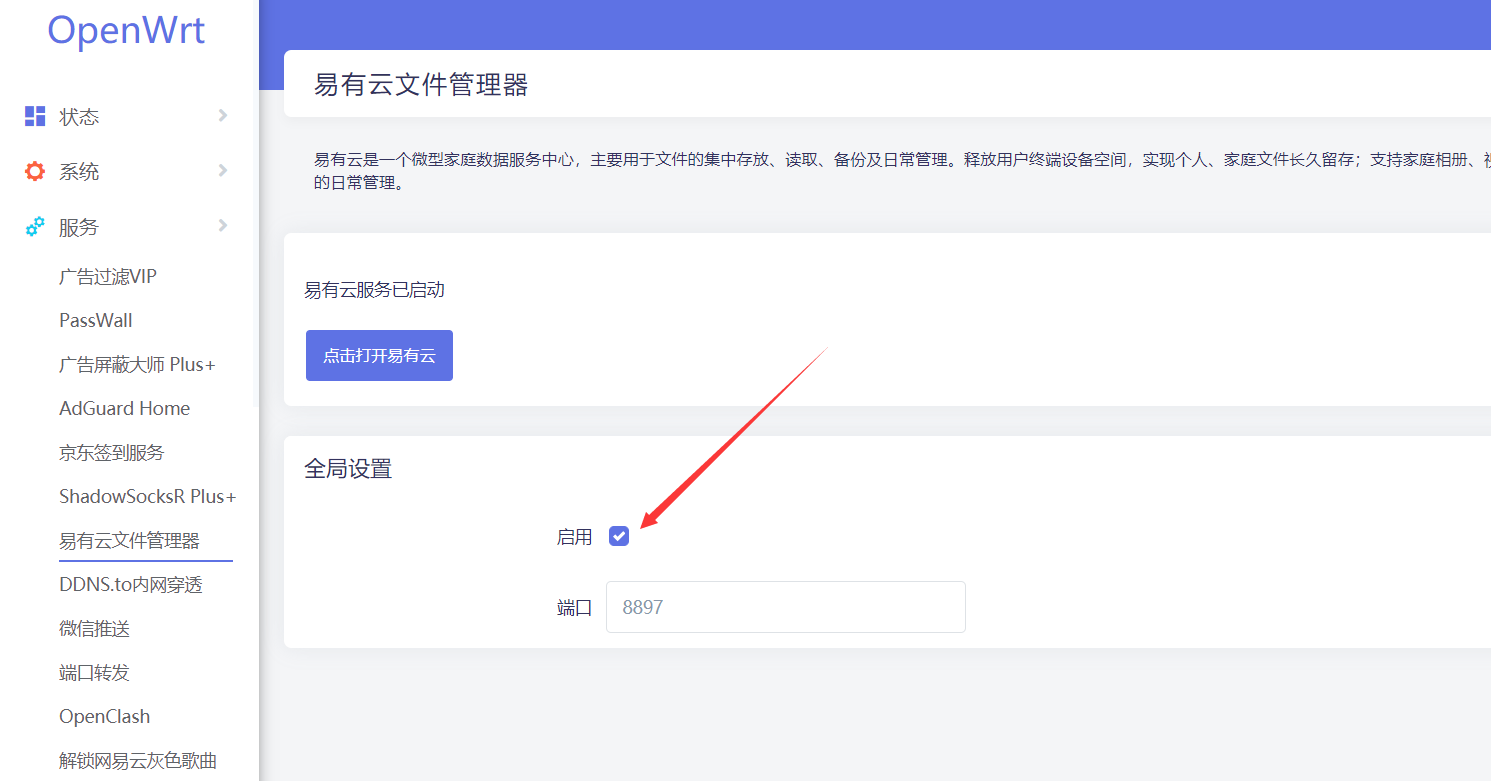
4.或者putty、MobaXterm等软件登陆SSH,输入任一上述命令,会自动安装完成。
5.安装后第一次打开,需要绑定设备,请查看 存储端绑定教程 (opens new window)。
# 8. Linux 通用版
*请根据自己电脑上的CPU型号选择相对应的存储端
1.首先在命令窗口中登录您的linux系统
以下按照我本机上的文件目录作为解说:
2.在光标后输入“cd mtb” ,点击回车,进入mtb目录中(mtb为您下载文件后存放的目标目录)。输入“ls”确认;
| cd mtb |
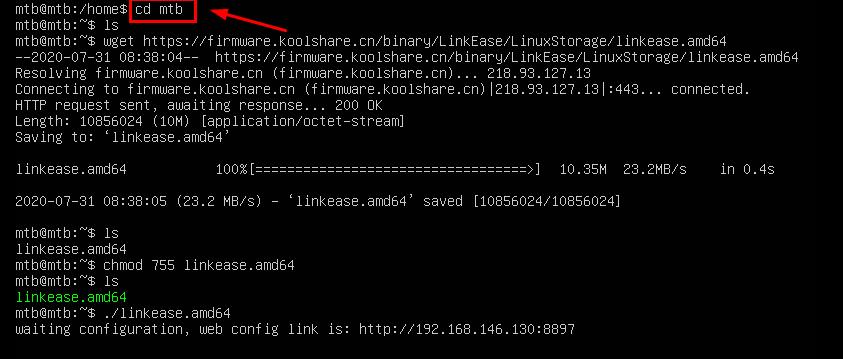
3.在光标后输入"wget 存储端链接",点击回车,下载易有云存储端。输入“ls”确认;
| wget https:/ / fw.koolcenter.com/binary/LinkEase/LinuxStorage/linkease.amd64 |
以上网址为易有云linux通用版存储端链接,后期有可能会更改,请您随时关注更新;
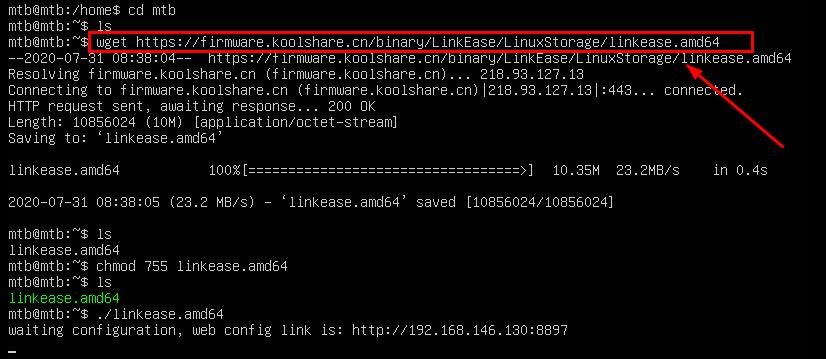
如何获取易有云linux存储端链接
点击存储端下载链接 (opens new window),打开易有云存储端下载链接。右键“linkease.amd64”文件,在出现的弹窗中单击“复制链接地址”,即可复制该存储端链接。
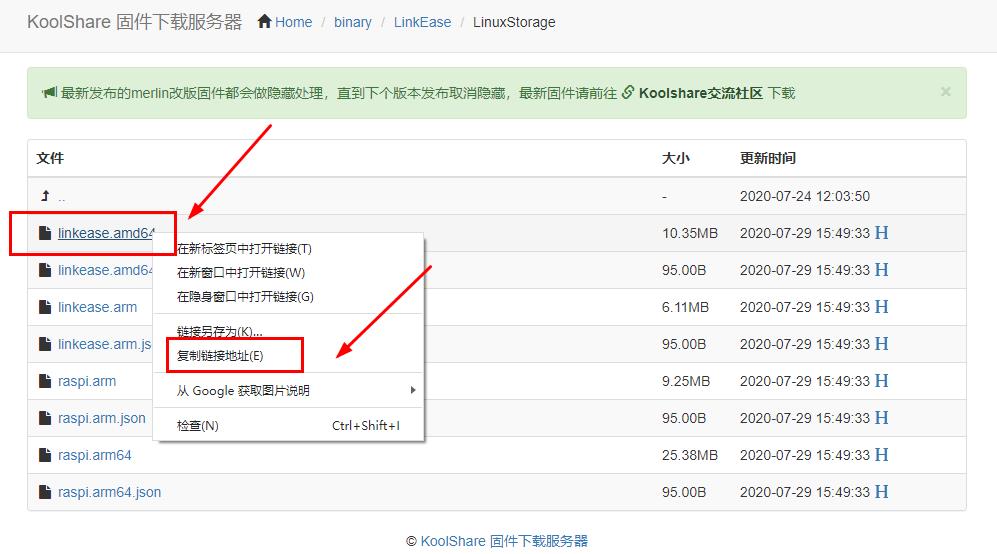
4.在光标后输入“chmod 755 linkease.amd64”给予软件运行权限。输入“ls”确认;
| chmod 755 linkease.amd64 |
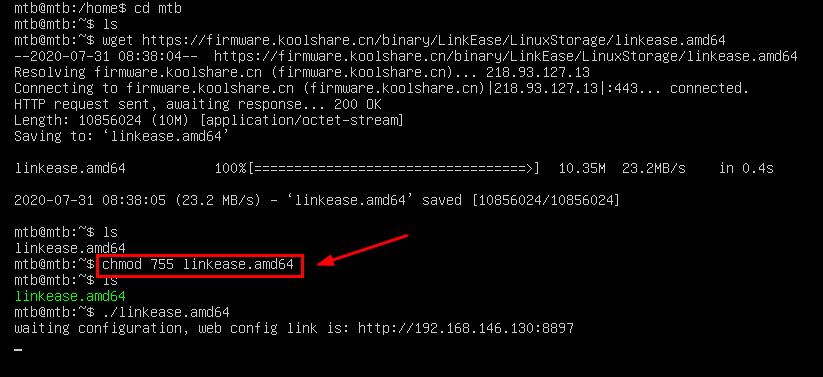
5.在光标后输入“./linkease.amd64”,点击回车,运行软件;
| ./linkease.amd64 |
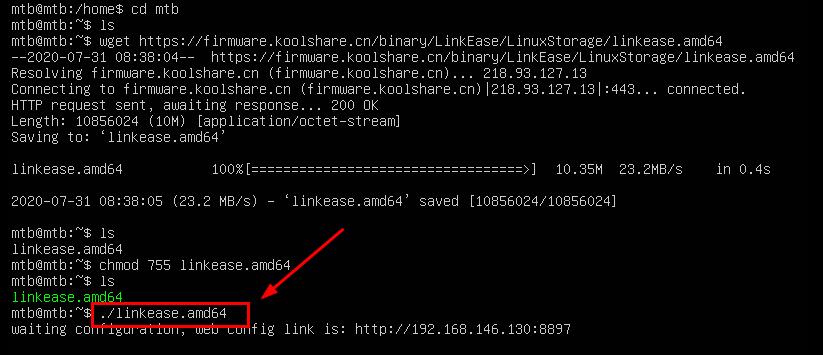
6.复制命令窗中出现的网址在浏览器中打开,即可进入易有云向导页面
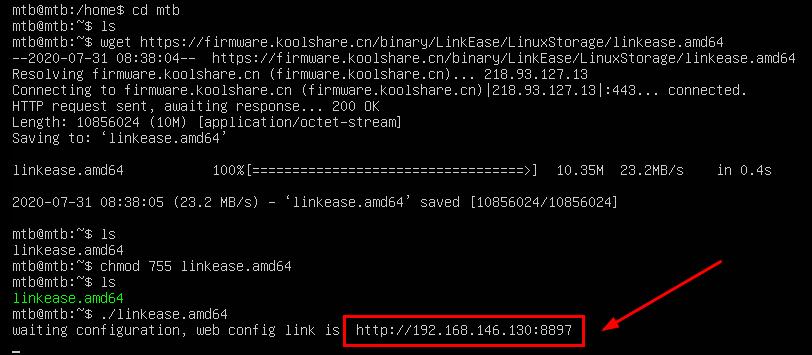
7.安装后第一次打开,需要绑定设备,请查看 存储端绑定教程 (opens new window)。
# 9. ReadyNAS
TODO
# 10. Unraid/爱快/铁威马/Docker
Docker方式安装易有云存储端,包括并不限于Unraid/爱快/群晖等,只要有Docker的设备都成,包括一些Linux发行版等。
铁威马:首先在应用中心里安装Docker(TOS 4.0及更高的系统),然后在控制面板——终端与SNMP——启用SSH访问。然后电脑利用putty、xshell等工具登录终端,然后输入“sudo -i”和密码获取临时ROOT权限,然后进行下面的教程。
群晖:在控制面板——终端机与SNMP——启用SSH访问。然后电脑利用putty、xshell等工具登录终端,然后输入“sudo -i”和密码获取临时ROOT权限,然后进行下面的教程。
Linux发行版:某些Linux系统可能默认不自带Docker,那么就需要终端命令安装Docker:
首先执行:curl -sSL https://get.docker.com/ | sh
上一条命令执行完毕后,执行:sudo chmod 777 /var/run/docker.sock
Docker安装完成后,进行下面的教程。
Docker安装易有云存储端教程开始:
1.终端运行以下命令:(先不要直接复制,看下面的说明)
docker run -d \
-p 8897:8897 \
--network host \
--name linkease \
--restart unless-stopped \
-v /root/linkease-data:/linkease-data \
-v /root/linkease-config:/linkease-config \
-v /etc/localtime:/etc/localtime:ro \
-e PUID=<uid for user> \
-e PGID=<gid for user> \
linkease/linkease:latest
- PUID/PGID:获取方式:终端输入id即可。
比如上图获取的UID和GID都是0。
注意要替换 "<>" 里面的内容,且不能出现 "<>"。
准备工作做好了,那我的终端命令就是:
docker run -d \
-p 8897:8897 \
--network host \
--name linkease \
--restart unless-stopped \
-v /root/linkease-data:/linkease-data \
-v /root/linkease-config:/linkease-config \
-v /etc/localtime:/etc/localtime:ro \
-e PUID=0 \
-e PGID=0 \
linkease/linkease:latest
- Docker在某些Linux发行版,可能要加上“sudo”前缀才能运行,按提示输入Linux的密码,命令如下:
sudo docker run -d \
-p 8897:8897 \
--network host \
--name linkease \
--restart unless-stopped \
-v /root/linkease-data:/linkease-data \
-v /root/linkease-config:/linkease-config \
-v /etc/localtime:/etc/localtime:ro \
-e PUID=0 \
-e PGID=0 \
linkease/linkease:latest
- 某些特殊的Linux发行版,可能选不到存储目录,这样就需要单独挂载出来:
/mnt/sda1:/My-storage 把系统的mnt/sda1(根据自身系统路径填写)硬盘路径映射为/My-storage,便于后面绑定存储端。
若是多个硬盘路径:
-v /mnt/sda1:/My-storage \
-v /mnt/sda2:/My-storage1 \
-v /mnt/sda3:/My-storage2 \
加上自定义挂载路径后的命令:
sudo docker run -d \
-p 8897:8897 \
--network host \
--name linkease \
--restart unless-stopped \
-v /root/linkease-data:/linkease-data \
-v /root/linkease-config:/linkease-config \
-v /etc/localtime:/etc/localtime:ro \
-v /mnt/sda1:/My-storage \
-e PUID=0 \
-e PGID=0 \
linkease/linkease:latest
2.安装后第一次打开(访问地址: http://docker设备ip:8897),需要绑定设备,请查看 存储端绑定教程 (opens new window)。
注意事项:
易有云尽可能使用点对点进行网络传输,建议网络配置使用host网络,不要使用bridge网络(可能造成samba等协议无法访问)。
# 11. Windows
1.点击存储端下载 (opens new window),选择Windows存储端下载;
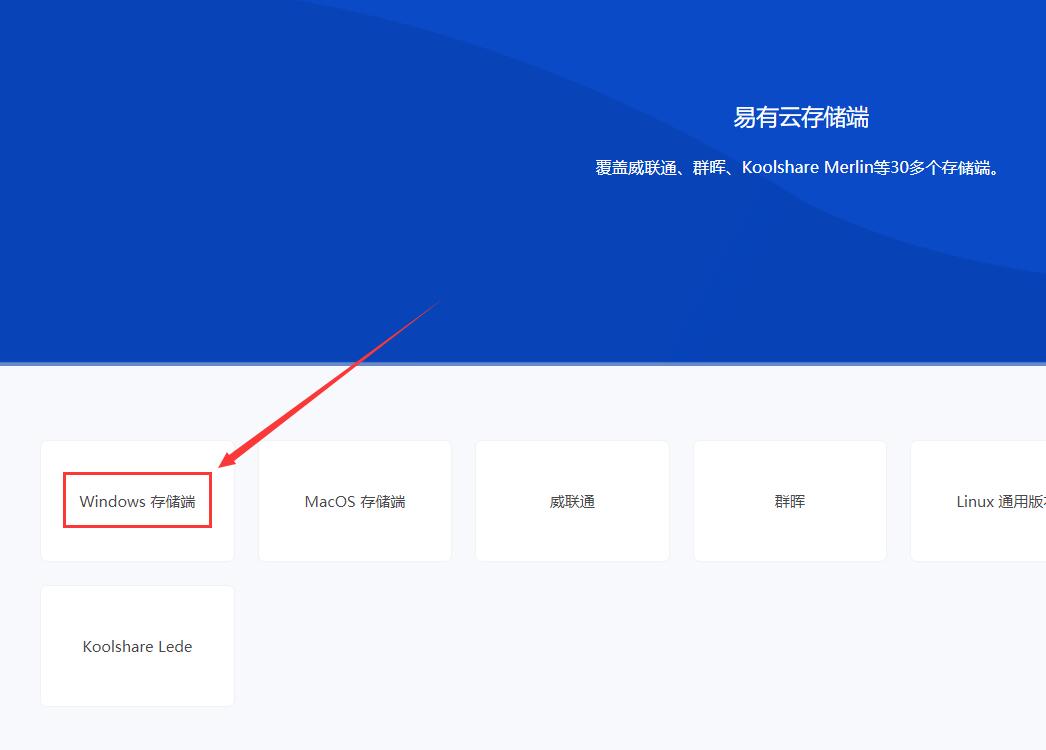
2.下载的LinkEaseWin.zip,解压成文件夹,然后直接点击LinkEase.exe(绿色软件不用安装)运行;
3.按提示登录易有云账号,选择“本机”就能看到当前电脑上的硬盘;
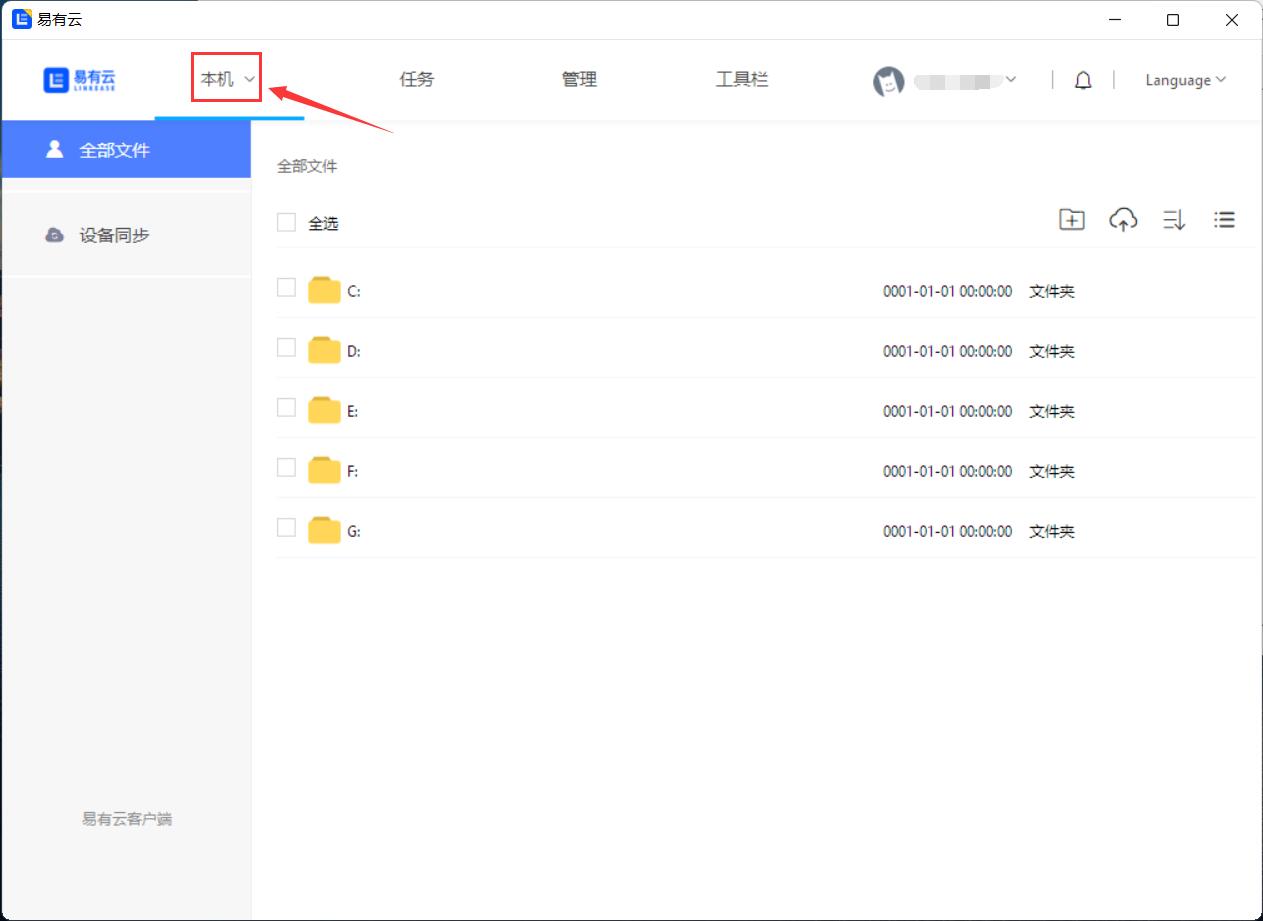
4.然后登录手机易有云,首页——我的终端,选择“Windows图标”;
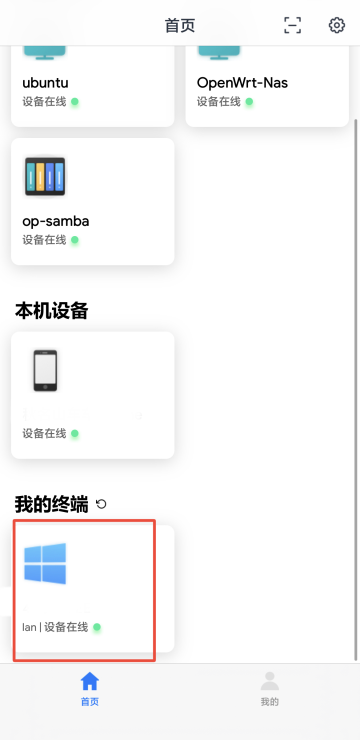
5.这样就能在手机端直接浏览电脑上的硬盘内容了。
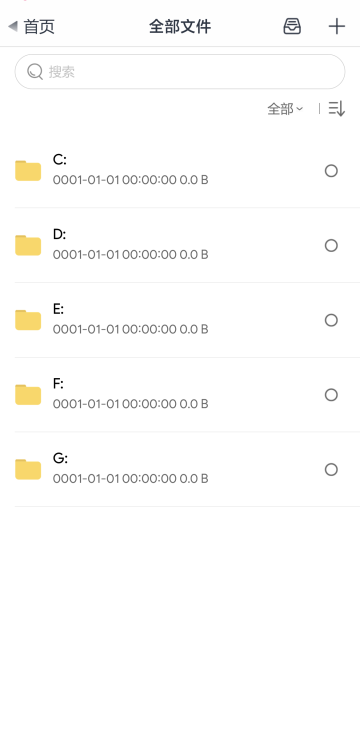
6.Windows存储端,不用再另外绑定,不用看下面的“存储端统一绑定教程”,打开程序界面扫码登录就成。
# 12. macOS
1.点击存储端下载 (opens new window),选择MacOS存储端下载;
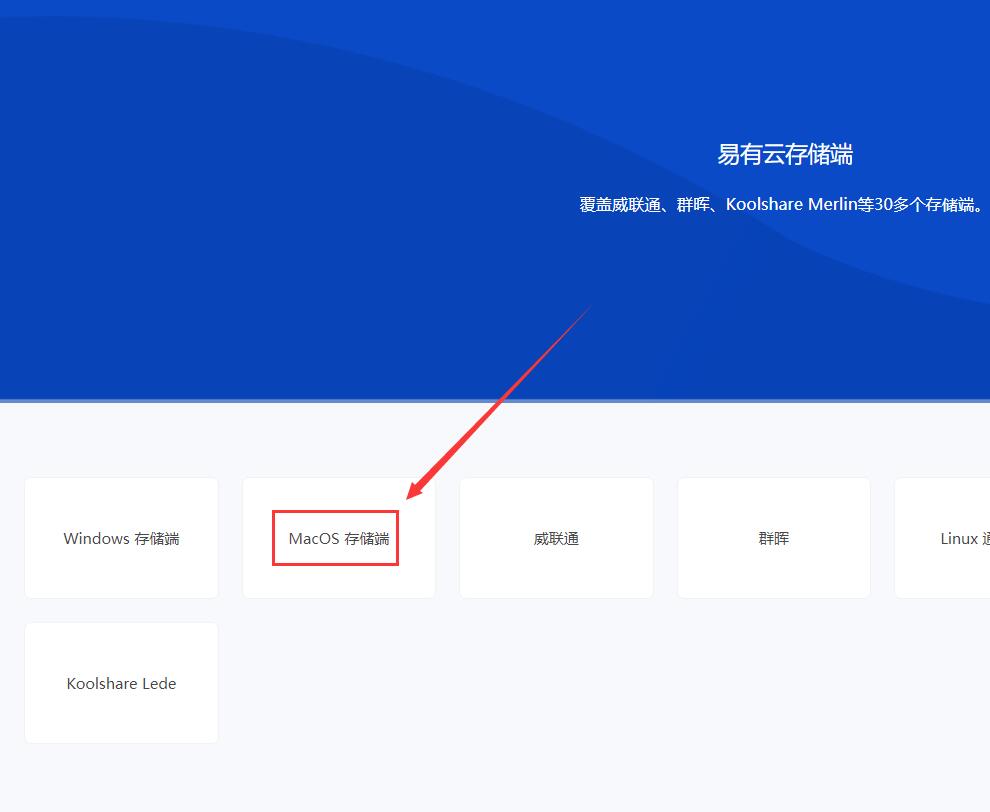
2.访达——下载,找到LinkEase.dmg,点击安装;
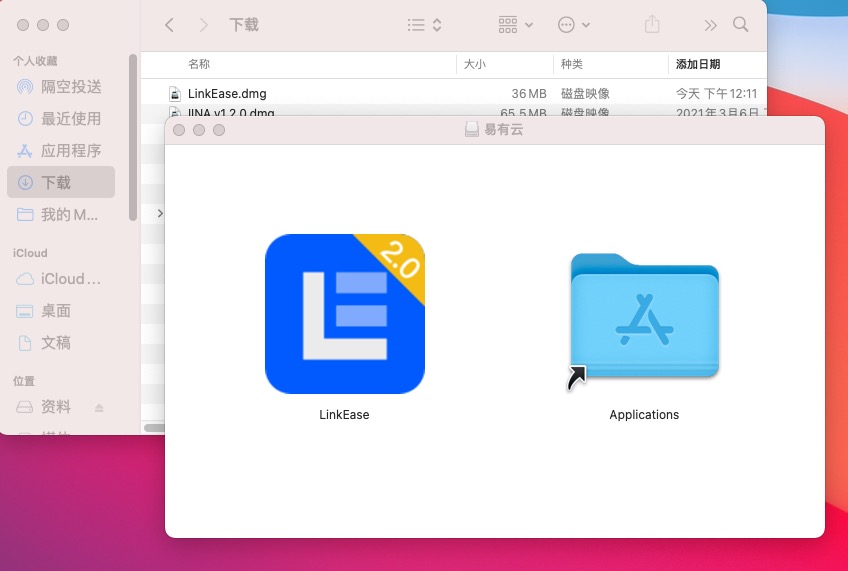
3.启动台,找到易有云运行,按提示登录易有云账号,选择“本机”就能看到当前电脑上的硬盘;
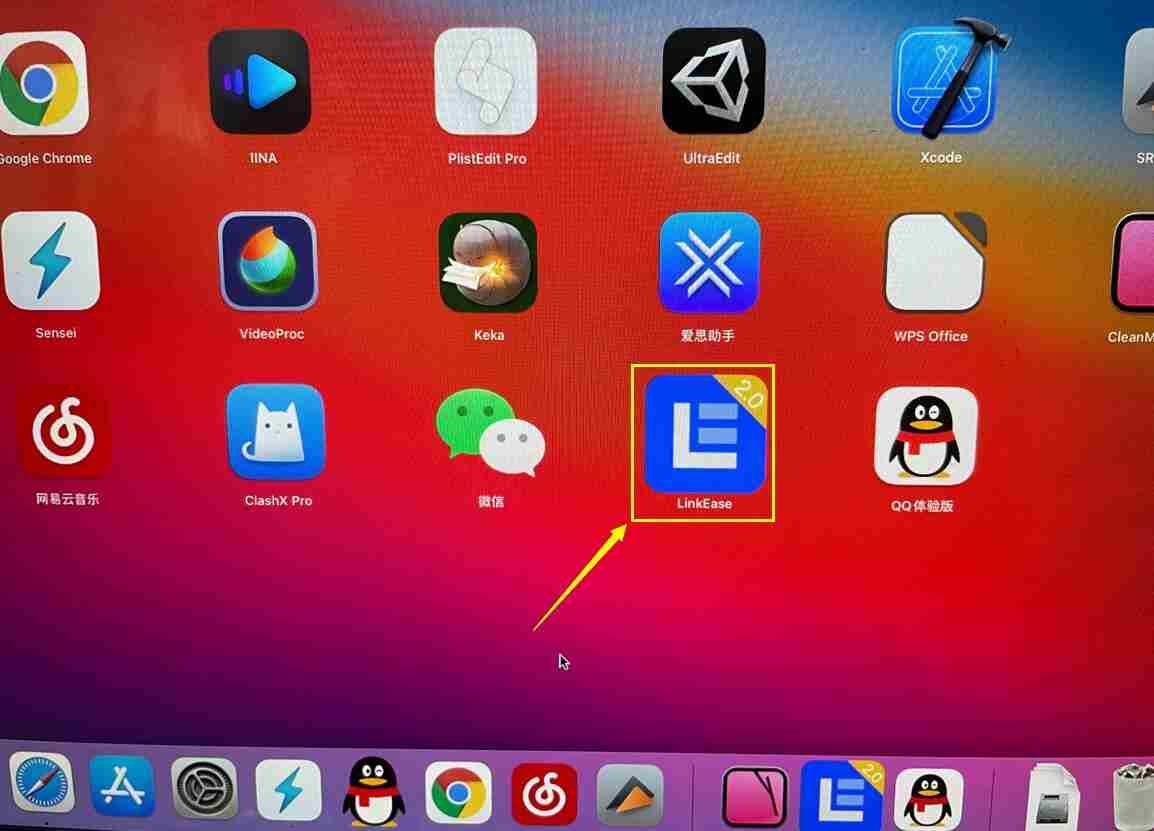
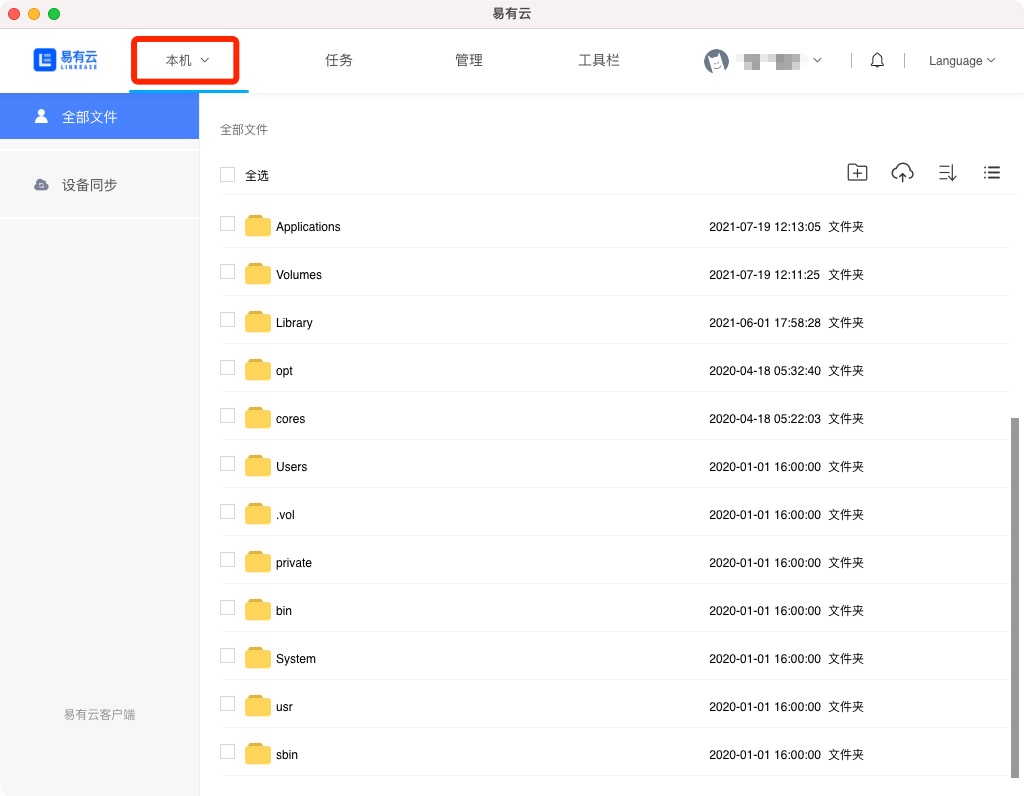
4.然后登录手机易有云,首页——我的终端,选择“苹果图标”;
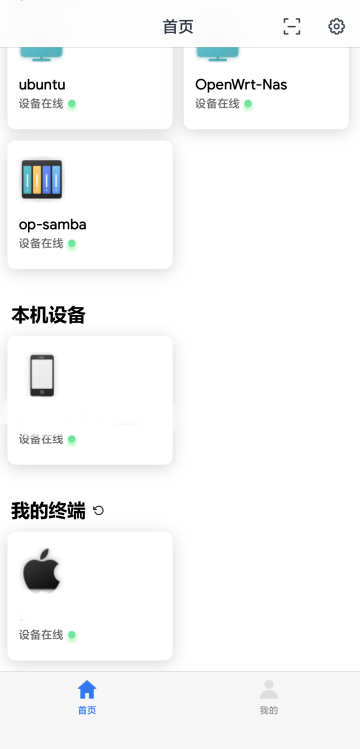
5.这样就能在手机端直接浏览电脑上的硬盘内容了。
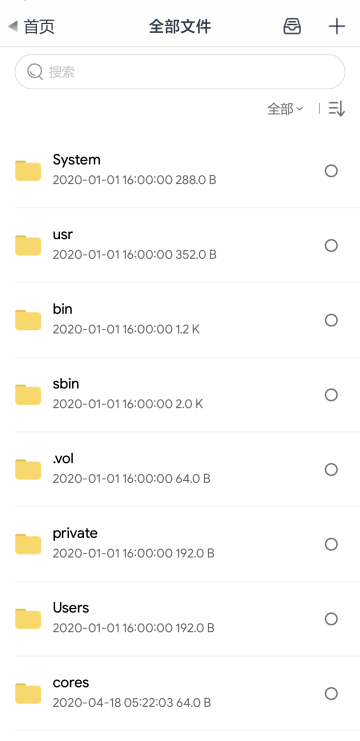
6.MacOS存储端,不用再另外绑定,不用看下面的“存储端统一绑定教程”,打开程序界面扫码登录就成。
