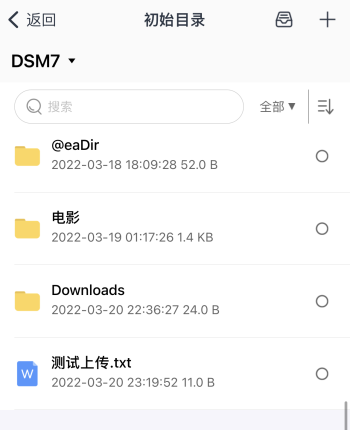# 绑定设备
管理员如何绑定设备?
- 设备是啥?设备通指安装了易有云存储端的终端设备。安装存储端 -->
1.安装易有云App,注册登录并打开,右上角——“添加设备”——“局域网内扫描添加”,会自动扫描局域网内可绑定设备,点击进行绑定;
- 绑定设备前提:开启手机WiFi,并确保您的手机与要绑定的设备在同一内网网络下。
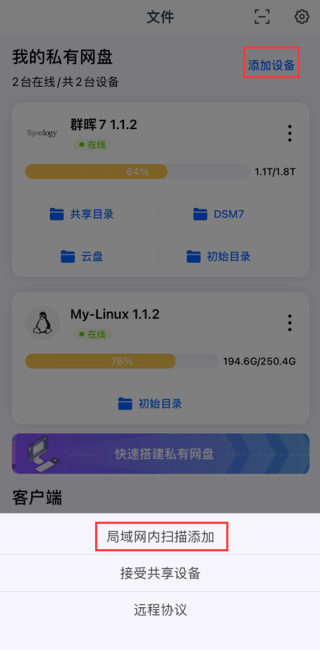
2.发现设备后,点击进入设备初始设置页面;
3.进行设备初始设置,设置别名和易有云要绑定的路径(安装目录),然后确定就绑定成功了。
4.首位用户绑定设备后成为该设备的管理员,一个设备只能有一个管理员。
# 后台更新
何为后台更新?
现在易有云APP端可以直接更新存储端版本了。
1.进入易有云App,在线设备右边数字就是存储端的版本号,如果发现红点,就代表有更新;
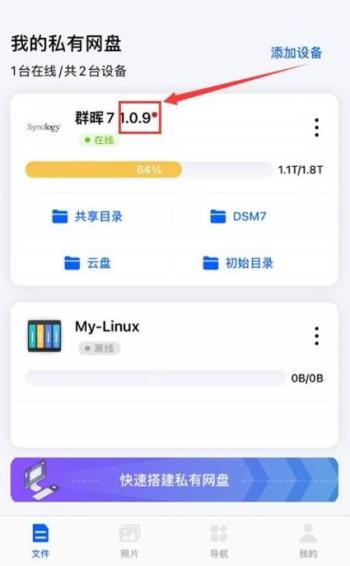
2.点击进入“设备信息”——“检查更新”,就会有存储端新版的更新日志,点击“立即更新”;
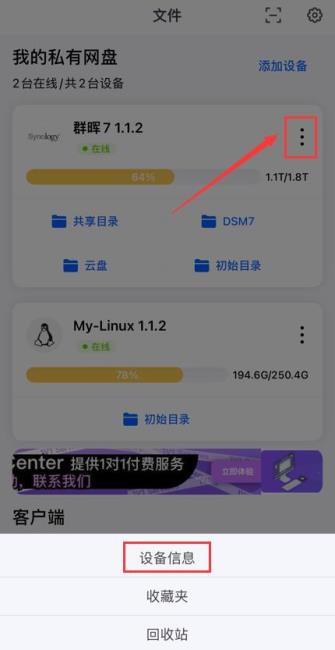
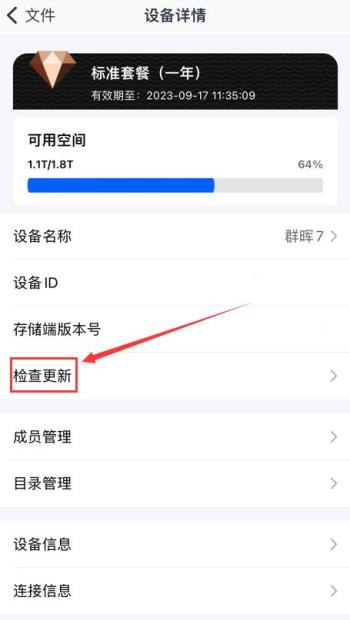
3.等待更新完成即可,存储端新版就更新完成了。
# 文件浏览
1.进入易有云App首页,绑定的设备下面就列出绑定的目录;
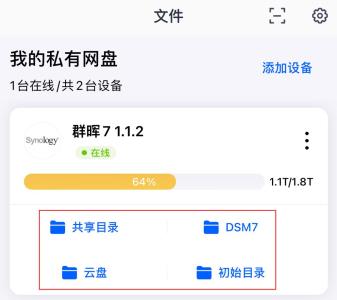
2.进入后即可浏览绑定设备的目录文件夹。
# 视频播放
易有云APP直接播放远端(存储端)的视频:
1.易有云进入文件浏览;
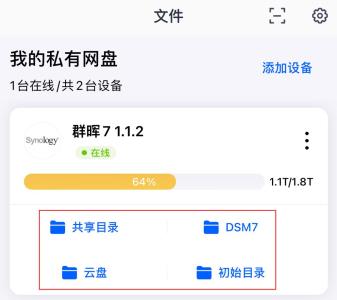
2.进入到文件夹,找到视频,点击视频就能播放,若需要加载字幕,字幕和视频放同个文件夹下,会自动加载;
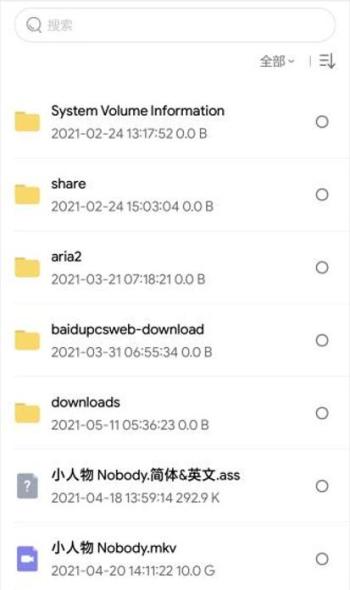
3.若字幕未自动加载,或者放在别处可以手动选择;
点击左侧的切换字幕按钮;

可以切换字幕,也可以点击“外挂字幕”,选择未自动加载的字幕。
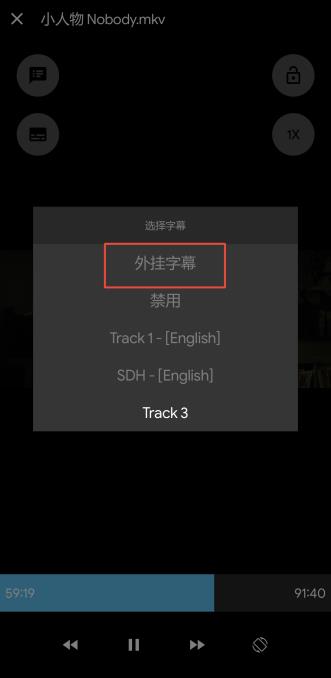
# 共享设备
管理员如何共享设备?
只有管理员才能主动分享设备,每台设备最多可邀请多位成员共享。(目前最多3位,后续敬请期待)
1.首页已绑定的设备——“设备信息”,找到“成员管理”,然后添加成员,输入受邀成员的手机号。
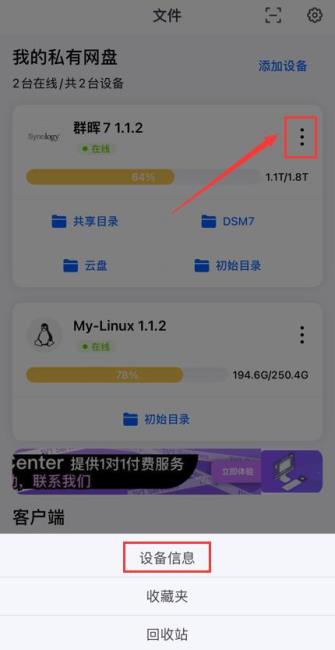
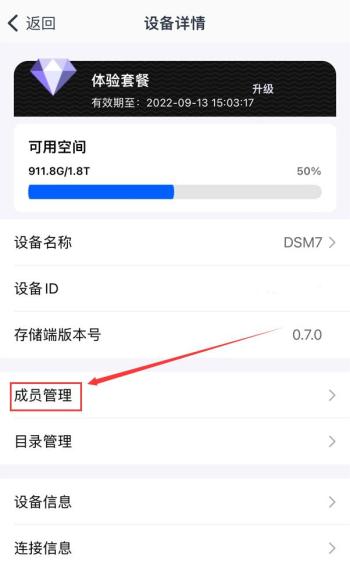
2.受邀成员在首页点击“添加设备”按钮,然后点击“接受共享设备”的消息中的设备邀请即可共享该设备。
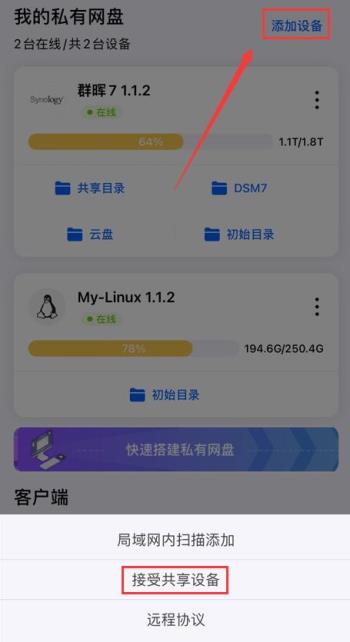
# 取消共享
如何解绑和取消共享?
首页已绑定的设备——“设备信息”,找到“成员管理”,然后看到共享的成员,删掉即可。
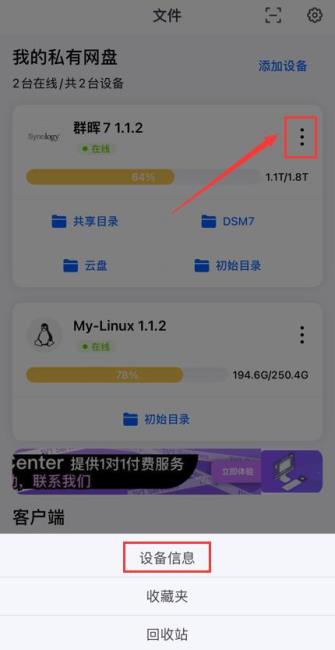
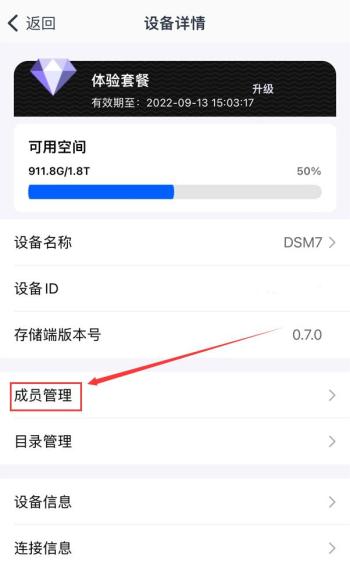
- 设备删除和取消共享后,将会删除该用户在这台设备上的所有数据,且无法找回,请谨慎操作!
# 目录管理
管理员如何设置设备上的目录?
1.首页已绑定的设备——“设备信息”,找到“目录管理”;
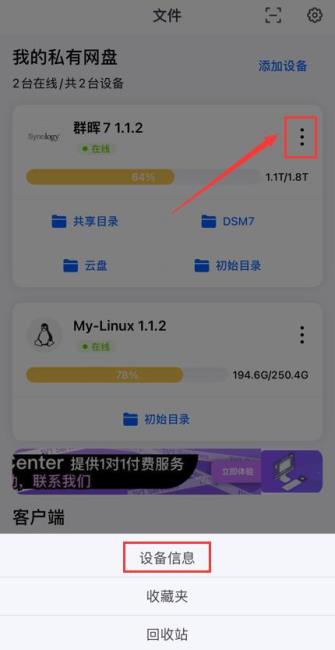
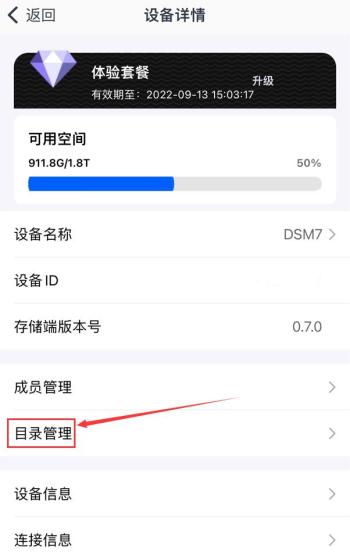
2.进入目录管理页面,在此页面可进行目录相关“编辑”,编辑好提交设置即可。
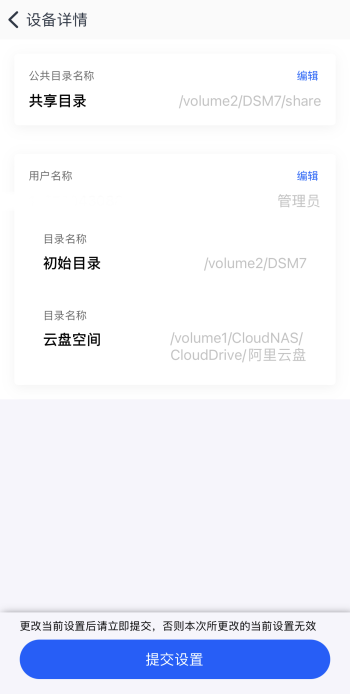
# 照片备份
如何备份照片呢?
存储端必须升级至0.5.3或者更新;
易有云App更新至(Android v3.0.1/iOS v1.2.0)或者更新。
# 照片备份
1.进入易有云App首页底部——照片;
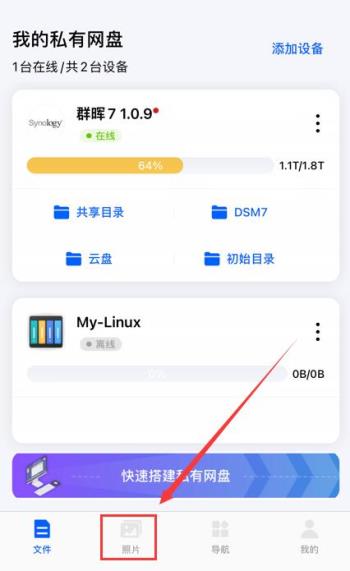
2.点击右上角的齿轮,设置备份目标;
- 备份目标:安装了易有云存储端的设备 (即:照片/视频的备份位置 )。
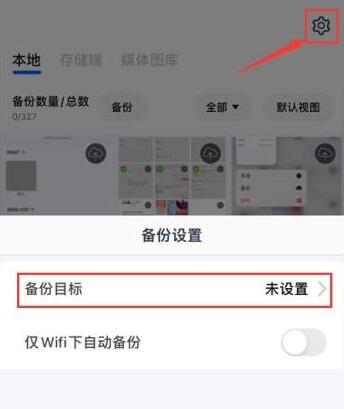
点击备份目标,进入选择合适的位置;
若有多个存储端,想把相片/视频等备份到不一样的地方,就必须切换备份目标,一次只能设置一个;
仅WiFi下自动备份,按需设置。
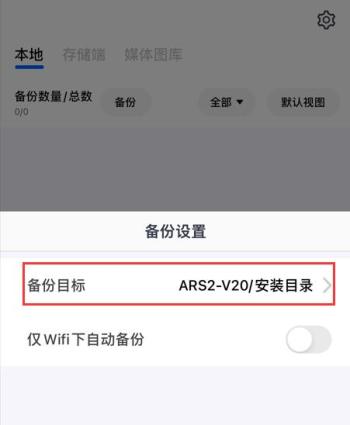
3.设置好备份目标后,就可以开始备份了;
- 在照片——本地,若要单独备份某个照片或者视频,点击右上角的备份按钮即可;
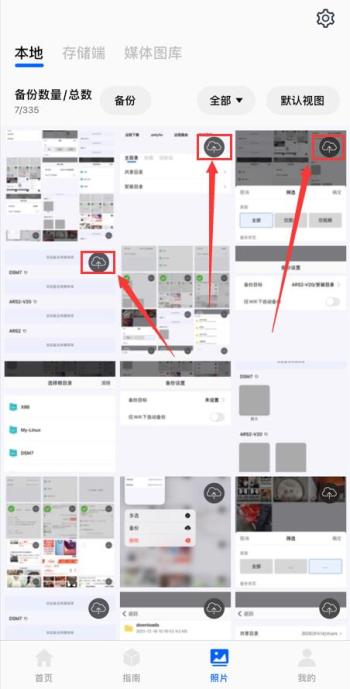
- 若要多选,长按某照片,出来多选选项,然后一一选择备份,也可以右上角全选;
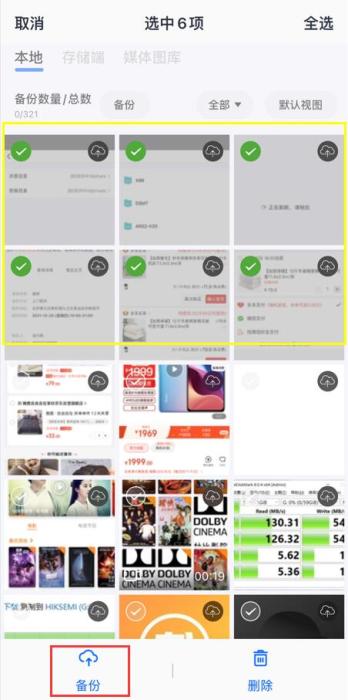
- 若要筛选已备份/未备份、照片/视频,点击全部即可选择条件筛选。
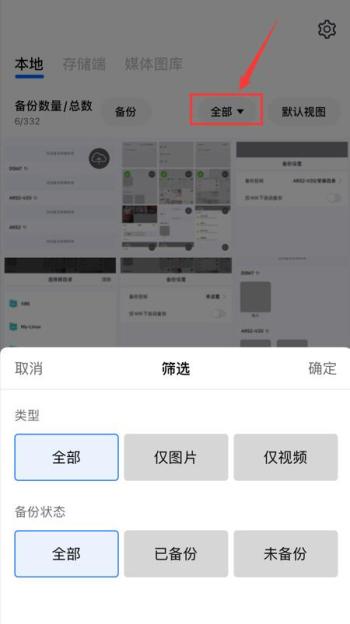
4.备份好的照片在存储端下可见,也会显示是某设备上的备份。
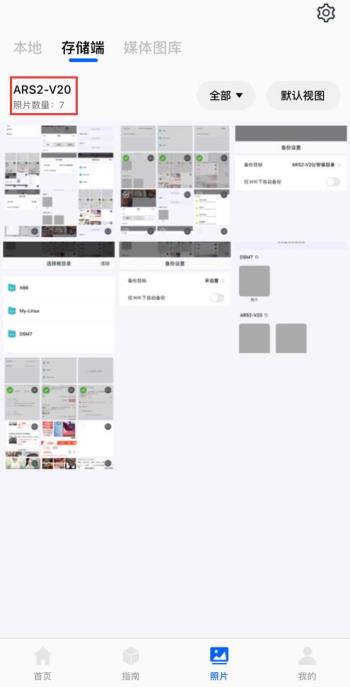
- 也可在备份目标的路径下看到某某的备份相册。
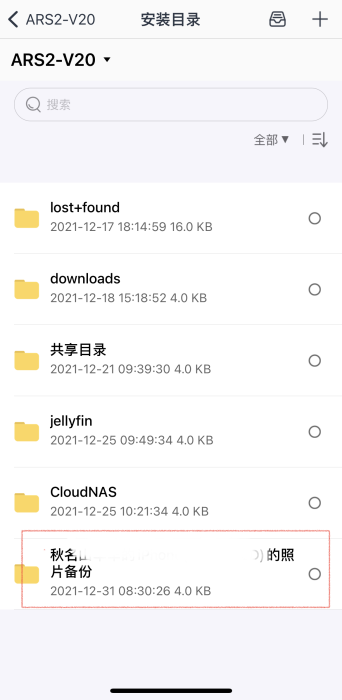
# 媒体图库
说完了照片备份,再来看媒体图库。媒体图库是干嘛的?
你可能多个手机备份,或者自建的其他图片/视频文件夹等,就可以从这里添加成一个图库,方便管理。
简单来说就是一个自定义图片或视频的文件夹。
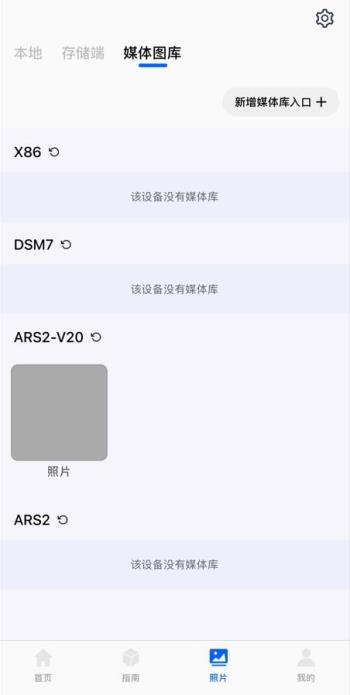
- 直接点击“新建媒体库入口”,选择合适的文件夹即可。
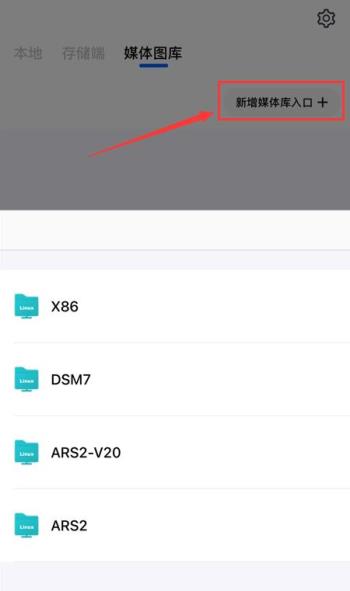
# 远程应用
绑定存储端后,可以远程访问web网页、SSH等。类似远程穿透。
1.功能位于易有云——导航——应用导航——添加应用。
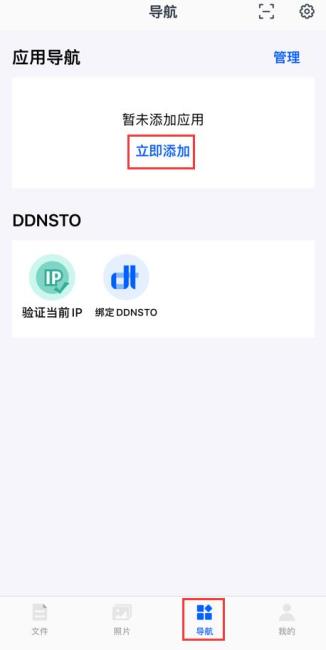
- 2.选择跳板设备,然后就能发现一些远程应用。
跳板设备:已经绑定好易有云存储端的设备
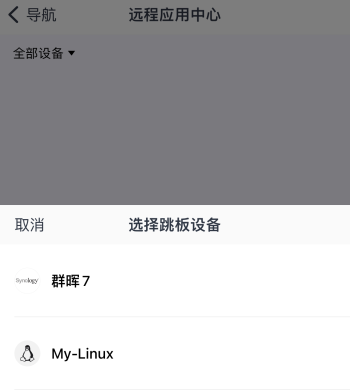
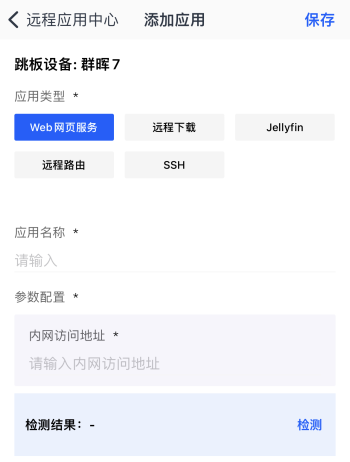
# Web网页服务
就是单纯的Web页面远程访问,可以附加端口。
- 首先确定要访问的设备上安装绑定了易有云存储端,或者同一IP段内有设备绑定了易有云存储端。
1.选择Web网页服务;
应用类型:选择Web网页服务
应用名称:自定义即可
内网访问网址:Web服务的网址,前缀要加http://或者https://,可附带端口
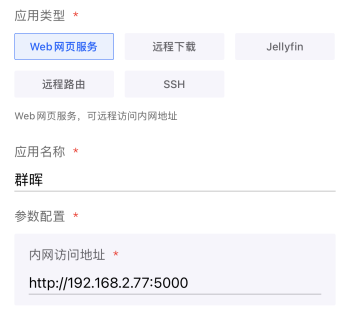
2.右上角保存后,就能在应用中心里看到刚添加的应用。点击图标即可访问。
- 每一个应用图标后面都有“删除/编辑/收藏”按钮,其中收藏的话,可以在易有云App首页展示出来。
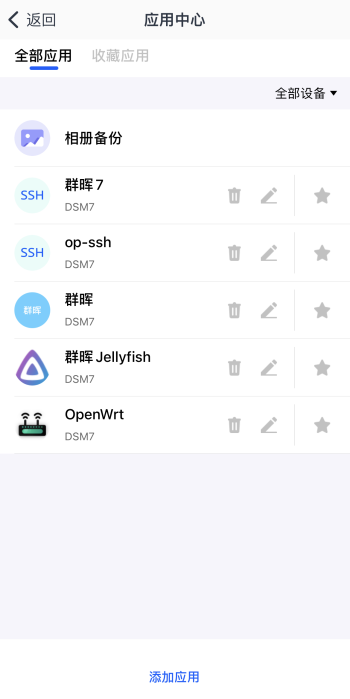
# 远程下载
- 首先确定要远程下载的设备上安装绑定了易有云存储端,且安装了Aria2。
1.选择远程下载;
应用类型:选择远程下载
应用名称:自定义即可
RPC地址:http://安装Aria2设备的ip:6800/jsonrpc,比如http://192.168.2.10:6800/jsonrpc
RPC密钥:设置的Aria2的RPC令牌
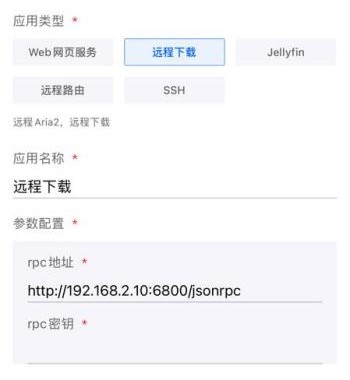
2.右上角保存后,就能在应用中心里看到刚添加的应用。点击图标即可访问。
- 每一个应用图标后面都有“删除/编辑/收藏”按钮,其中收藏的话,可以在易有云App首页展示出来。
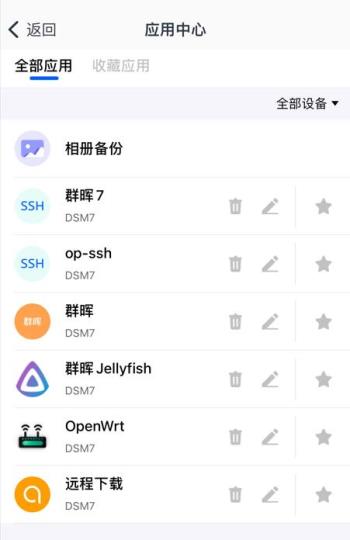
# Jellyfin远程播放
1.首先要确定绑定了易有云的设备上,已经安装了Jellyfin;
硬路由不支持安装Jellyfin,软路由(x86、ARM平台)、群晖,Unraid,威联通等NAS可安装。
其他设备Docker简单安装命令(说明):Jellyfin官方教程 (opens new window)
/mnt/sda1/jellyfin/config --> Jellyfin的配置路径,按需修改。
/mnt/sda1/media --> Jellyfin媒体库路径,按需修改。
- 群晖等NAS注意自己硬盘的挂载路径,可能需要“sudo -i”获取临时root权限再执行docker安装。
docker run -d --name jellyfin \
--restart unless-stopped \
--env UID=0 \
--env GID=0 \
--env GIDLIST=0 \
-p 8096:8096 \
-v /mnt/sda1/jellyfin/config:/config \
-v /mnt/sda1/media:/media \
jellyfin/jellyfin
2.选择Jellyfin;
应用类型:选择Jellyfin
应用名称:自定义即可
内网访问网址:Jellyfin服务的网址,前缀要加http://,端口8096(若更改,请换成更改后的端口)
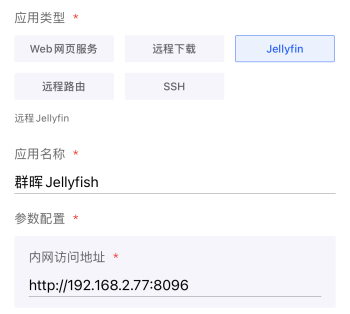
3.右上角保存后,就能在应用中心里看到刚添加的应用。点击图标即可访问。
- 每一个应用图标后面都有“删除/编辑/收藏”按钮,其中收藏的话,可以在易有云App首页展示出来。
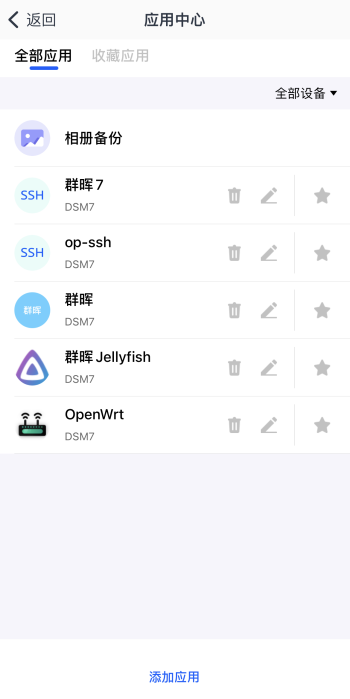
# 远程路由
便捷的远程访问路由器(支持OpenWrt、LEDE、梅林等)。
- 首先确定要访问的设备上安装绑定了易有云存储端,或者同一IP段内有设备绑定了易有云存储端。
1.选择远程路由;
应用类型:选择远程路由
应用名称:自定义即可
内网访问网址:路由的访问网址,前缀要加http://
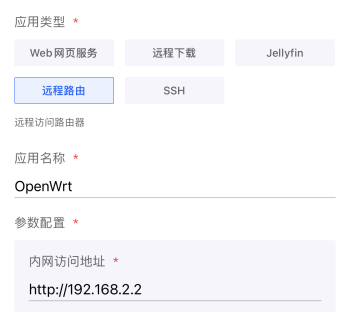
2.右上角保存后,就能在应用中心里看到刚添加的应用。点击图标即可访问。
- 每一个应用图标后面都有“删除/编辑/收藏”按钮,其中收藏的话,可以在易有云App首页展示出来。
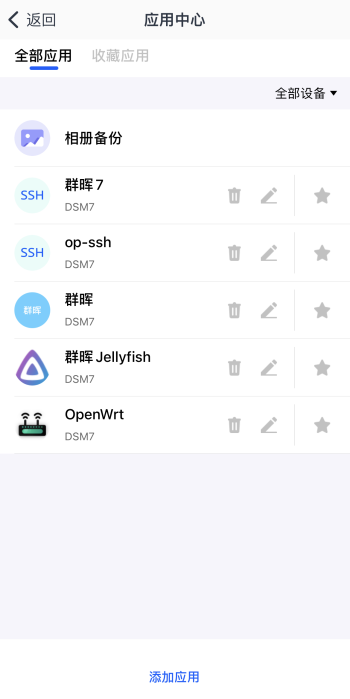
# 远程SSH
便捷远程访问已开启SSH的设备。
首先确认要访问的设备已经开启SSH;
访问的设备上安装绑定了易有云存储端,或者同一IP段内有设备绑定了易有云存储端。
1.选择SSH;
应用类型:选择SSH
应用名称:自定义即可
内网IP:要访问设备的内网IP
端口:22(若更改,请换成更改后的端口)
用户名和密码:设备登录的用户名和密码
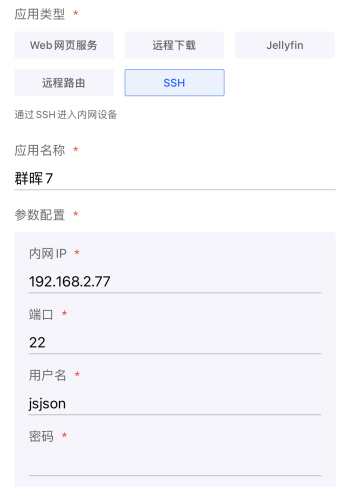
2.右上角保存后,就能在应用中心里看到刚添加的应用。点击图标即可访问。
- 每一个应用图标后面都有“删除/编辑/收藏”按钮,其中收藏的话,可以在易有云App首页展示出来。
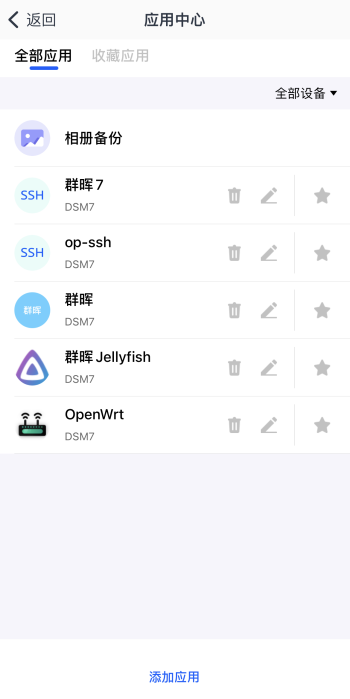
# 验证DDNSTO
可以绑定DDNSTO账号,来验证DDNSTO登录。
验证DDNSTO -->
# 协议访问
易有云APP支持多种网络协议(SMB/CIFS、SFTP、WebDAV、S3)访问。
位于APP首页—标准协议—去添加设备,就会列举很多协议。下面开始一一说明各个协议的简单用法。
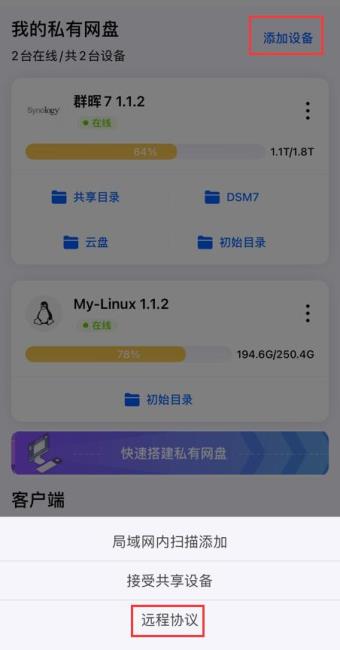
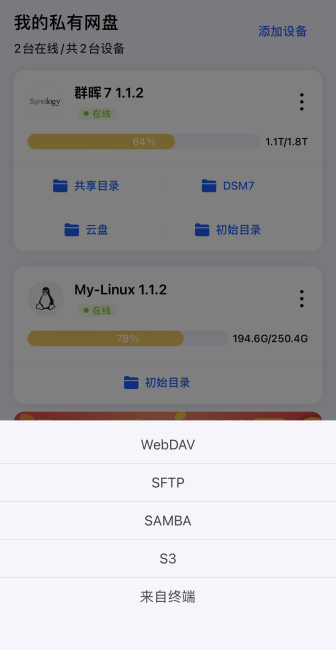
# Samba/CIFS
# 1.选择“SAMBA”,进入配置界面;
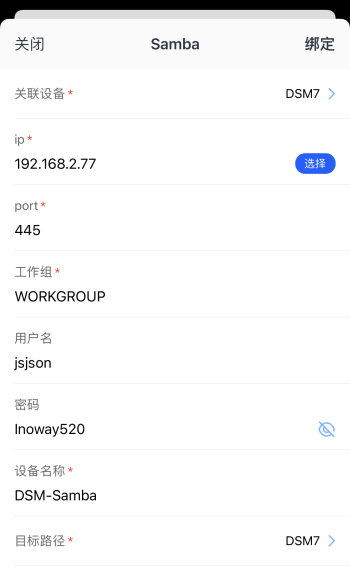
关联设备:若选择绑定了易有云的设备,外网都能访问;若不关联设备,仅在设备所在局域网内能访问。
设备IP:开启了Samba协议的设备的IP,可以进入“选择”界面选择,也可以直接输入IP。
port:端口,一般不需要设置,默认即可。
工作组:一般不需要设置,默认即可。
用户名和密码:Samba设备的用户名和密码。
设备名称:可随意设置。
目标路径:选择Samba设备的磁盘。
# 2.添加完成后,就能在“首页”——“我的私有网盘”下面看到刚刚添加的协议图标。
# 3.若要浏览,点击“全部文件”即可浏览。
# SFTP
# 1.选择“SFTP”,进入配置界面;
关联设备:若选择绑定了易有云的设备,外网都能访问;若不关联设备,仅在设备所在局域网内能访问。
设备IP:开启了SFTP协议的设备的IP,手动输入。
端口:一般不需要设置,默认即可。
设备别称:可随意设置。
用户名称和密码:SFTP设备的用户名和密码。
# 2.添加完成后,就能在“首页”——“我的私有网盘”下面看到刚刚添加的协议图标。
# 3.若要浏览,点击“全部文件”即可浏览。
# WebDAV
# 1.选择“WebDAV”,进入配置界面;

关联设备:若选择绑定了易有云的设备,外网都能访问;若不关联设备,仅在设备所在局域网内能访问。
服务器url:WebDAV服务器的地址。若不是url,是ip+端口,就如实写,例如:192.168.2.3:6086。
设备别称:可随意设置。
用户名称和密码:WebDAV设置的用户名和密码。
- 例如webdav服务是ip+端口形式:
# 2.添加完成后,就能在“首页”——“我的私有网盘”下面看到刚刚添加的协议图标。
# 3.若要浏览,点击“全部文件”即可浏览。
# 来自终端
来自终端是个啥?
就是复制samba、sftp、webdav等特殊协议的配置信息。
比如:你的账号在手机A1的易有云APP上添加了samba,在手机A2的易有云APP上登录你的账号,可以直接复制手机A1上的samba的配置信息在手机A2上快速配置绑定samba。
1.进入来自终端,就能发现已经配置好的samba等协议的配置(若设备配置了多个协议,都能看见);
2.点击你需要的协议,然后“启用设备配置信息”,会进入配置界面,只需输入密码后,绑定即可。
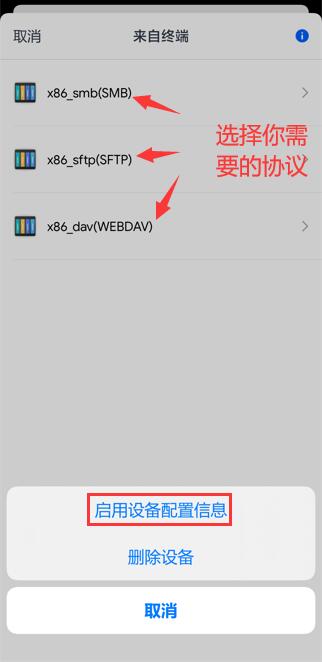
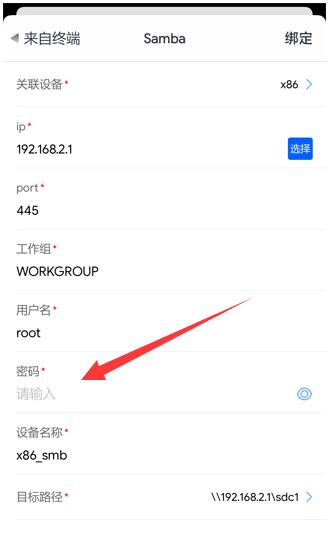
PS:如果在新设备上“删除设备”或者修改,不会影响旧设备,均为本地操作。
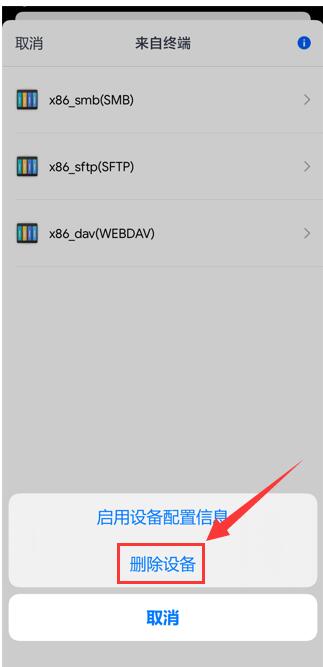
# S3
TODO
# 删除设备/协议
绑定的设备或者添加的协议,如何删除呢?
# 1.App首页右上角齿轮图标进入设备管理界面;
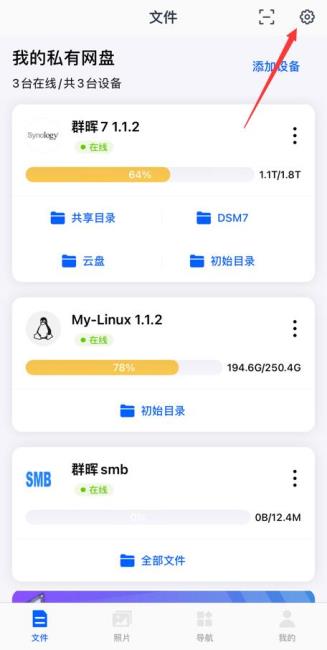
# 2.绑定的存储端设备和协议设备都会显示出来,要删除哪个直接删除即可。
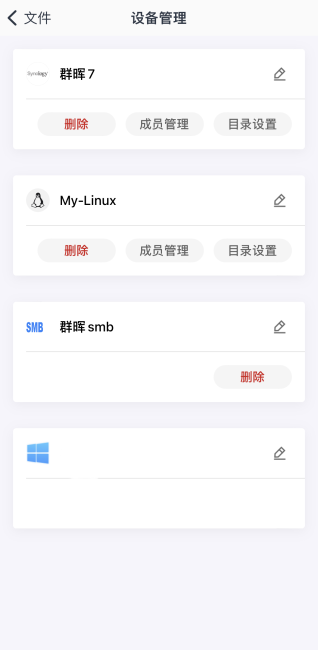
# 微信互传
如何实现文件在微信与易有云之间的互传(iOS)?
# 1.分享
在微信中分享易有云已下载文件
在操作前,请先在易有云APP里下载需要传输的文件
1.在微信聊天窗里点击“+号-文件”;
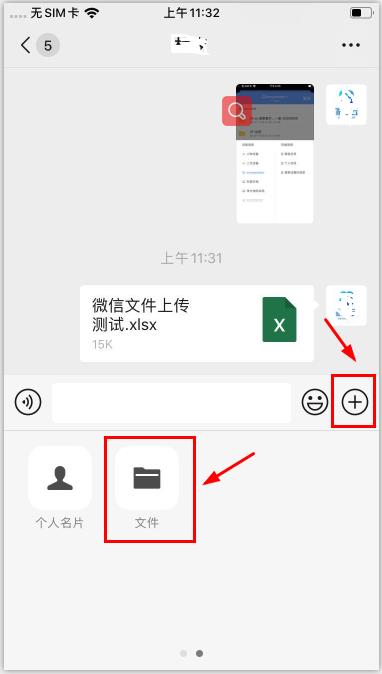
2.在文件目录选择页面,切换并选中“icloud”;
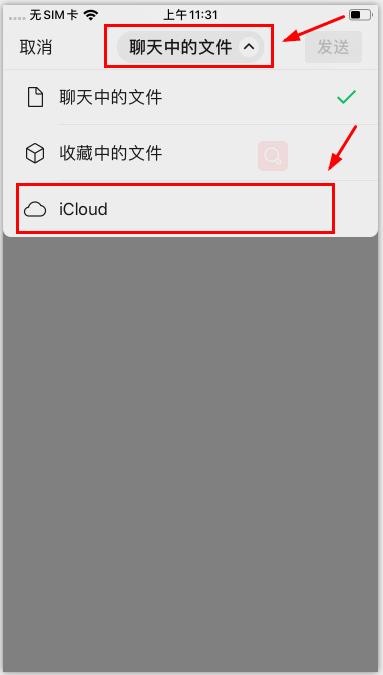
3.在出现的页面中,点击左上角“浏览”,然后点击“我的iPhone”,并点击进入易有云文件列表页面;
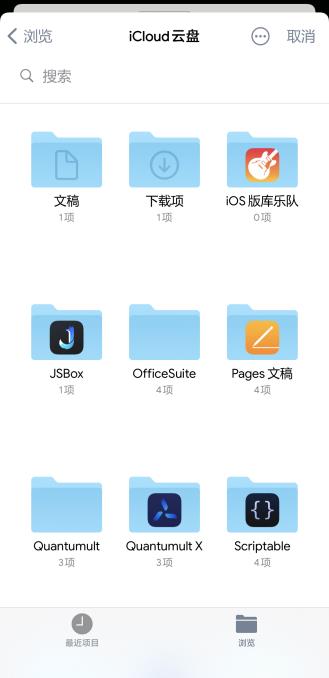
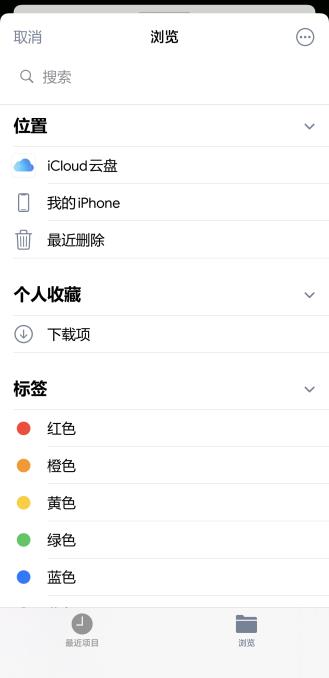
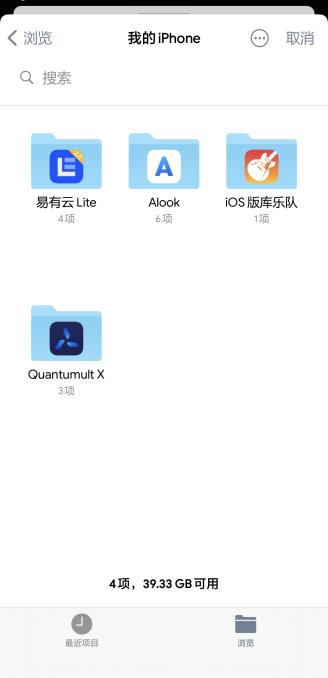
4.在易有云里的download文件夹中选中要分享的文件后即可分享文件给微信群/好友。
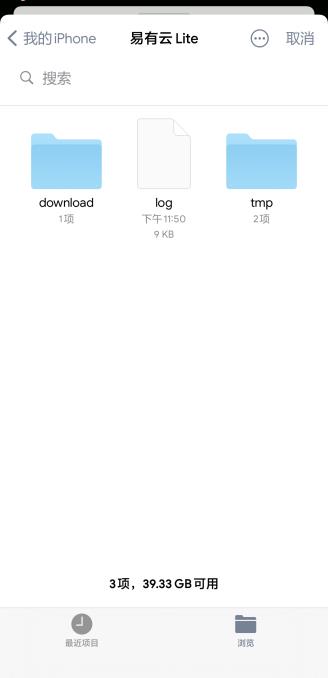
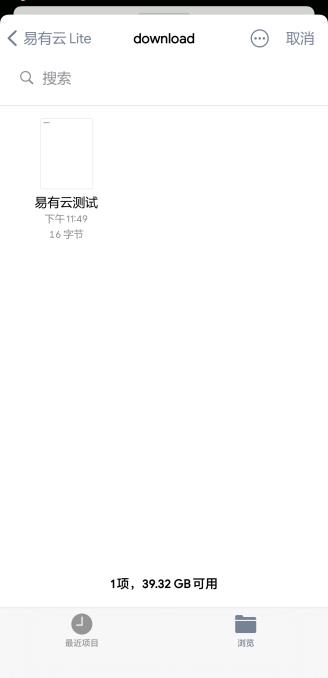
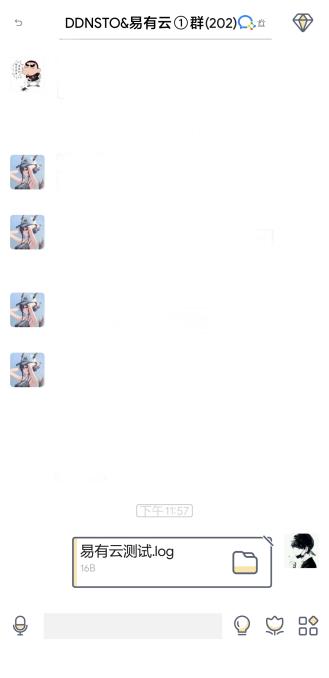
# 2.上传
把微信文件上传至易有云云端保存
*此方式限制文件大小不得超过100M(微信本身限制)
1.在微信中打开要上传的文件(文件打开,点击右上角,点击“用其他应用打开”);
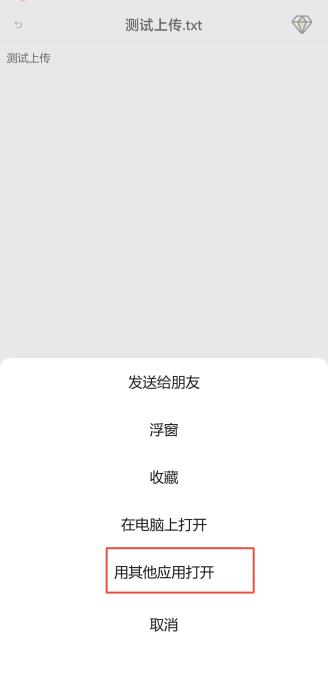
2.选择“存储到文件”,然后选择路径保存;
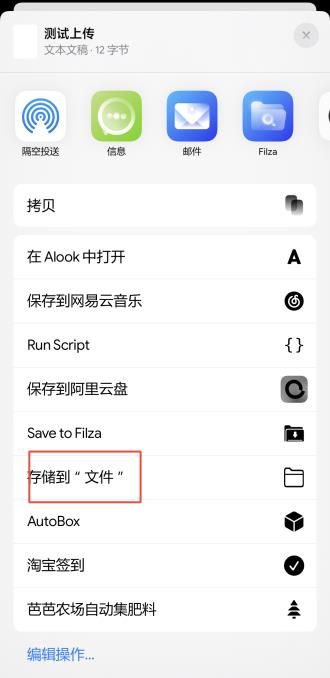
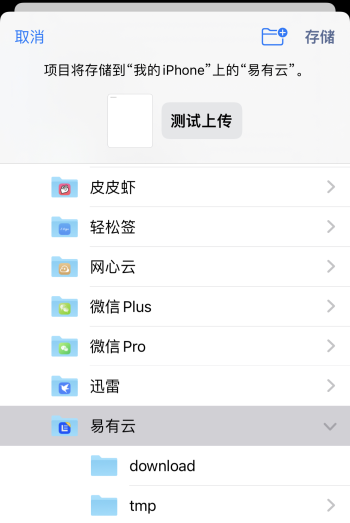
3.进入易有云App首页底部——文件;进入目录文件夹
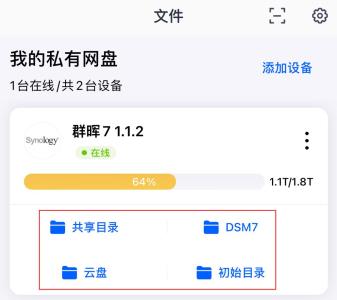
4.进入目录后,点击右上角的“+”按钮,然后选择“本地文件”;
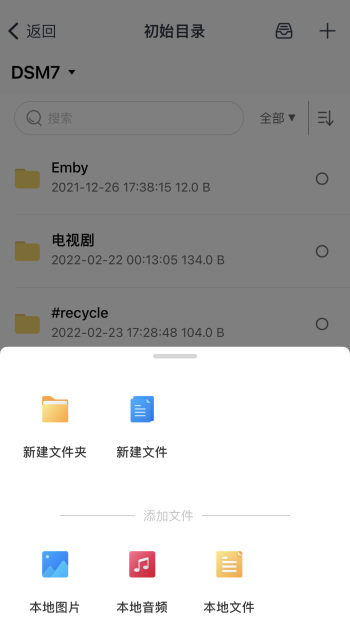
5.浏览设备,在“易有云”下找到之前保存的文件,选择并上传;
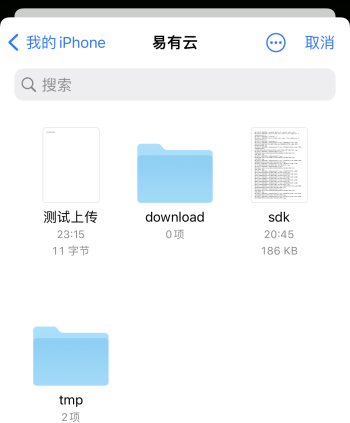
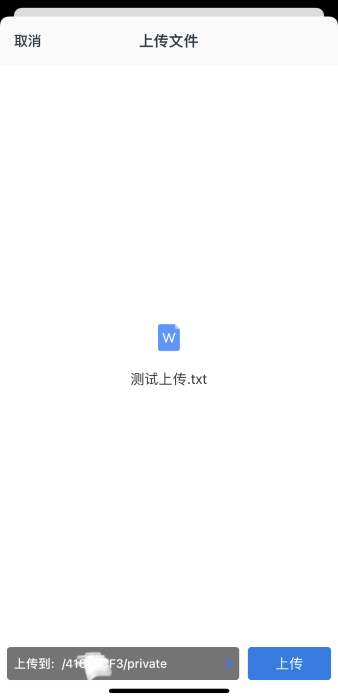
6.上传完成后,此文件就保存在易有云云端了。