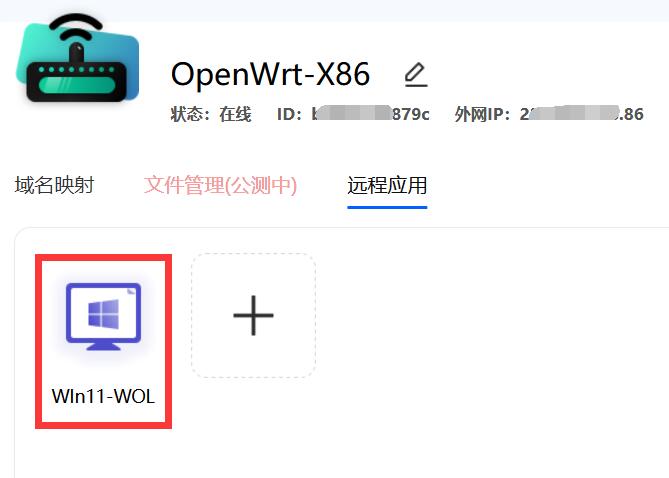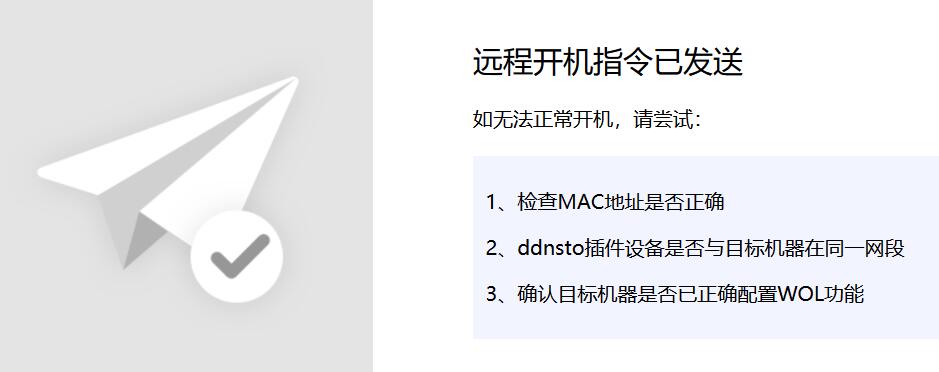# 拓展功能
DDNSTO迎来改版,带来更加实用的功能,让我们一起来拓展!
# 如何拓展:
首先确认ddnsto插件版本已经更新到v3.0.0及以上
已经启用基本功能(设置好Token并启动)
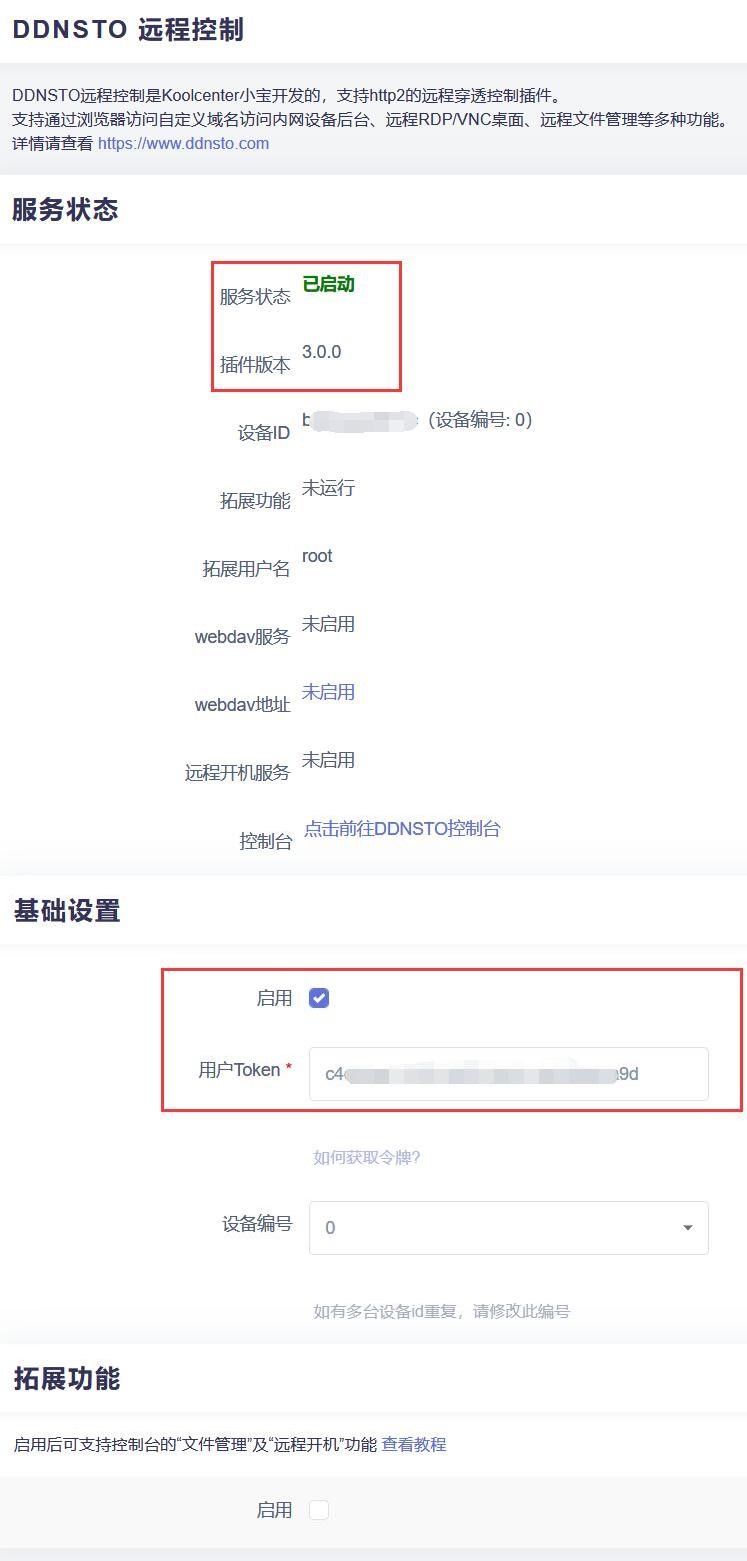
插件拉到——拓展功能,按照下列说明填写完整,插件保存并应用
扩展功能目前开关就一个,包含三大功能:文件管理、WebDav服务和远程开机。
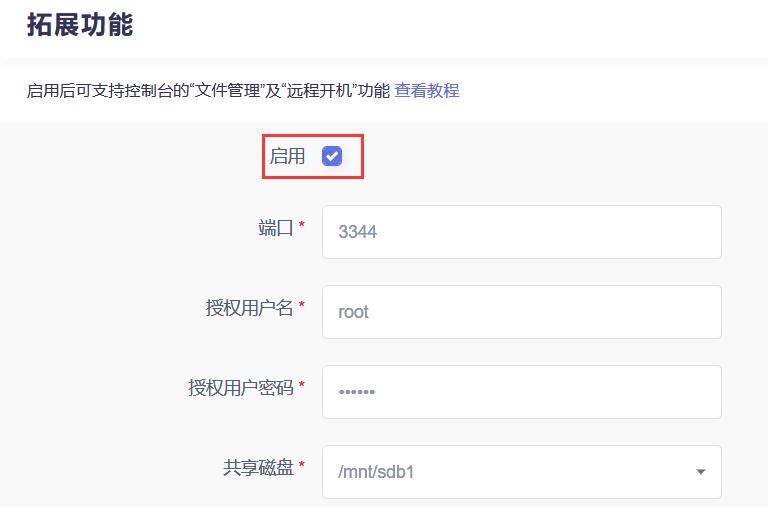
启用:勾选
端口:本机WebDav服务的端口,自行设置,只要不冲突
授权用户名:本机WebDav服务的用户名,自行设置
授权用户密码:本机WebDav服务的用户密码,自行设置
共享磁盘:如果挂载了硬盘,可选硬盘(例如/mnt/sda1),若没挂载硬盘,选/boot或者/overlay都成
ps:设置共享磁盘的位置,也是本机开启webdav服务后能访问的位置。
回到插件的服务状态,就会看到扩展功能已经启用
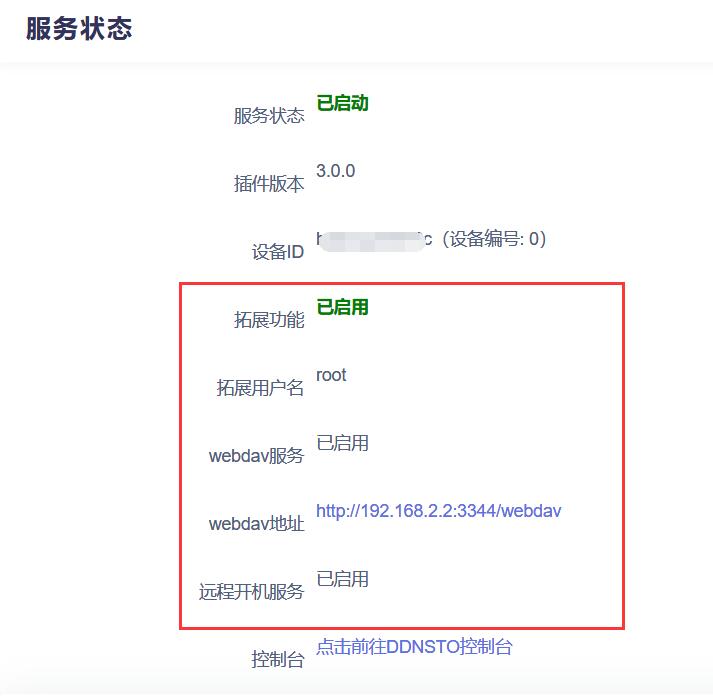
下面开始分别讲解文件管理、WebDav服务、远程开机
# 文件管理
- 远程文件管理支持访问DDNSTO设备所在局域网内的设备的所有的samba、sftp、webdav协议。
# 要使用本功能的先决条件:
开通了会员套餐
启用ddnsto的拓展功能
文件管理目前仅支持PC端的浏览器
# 如何使用:
已经启用了ddnsto拓展功能
购买会员套餐,然后把当前绑定的套餐切换成会员套餐
上诉步骤完成后,就能立即添加使用了
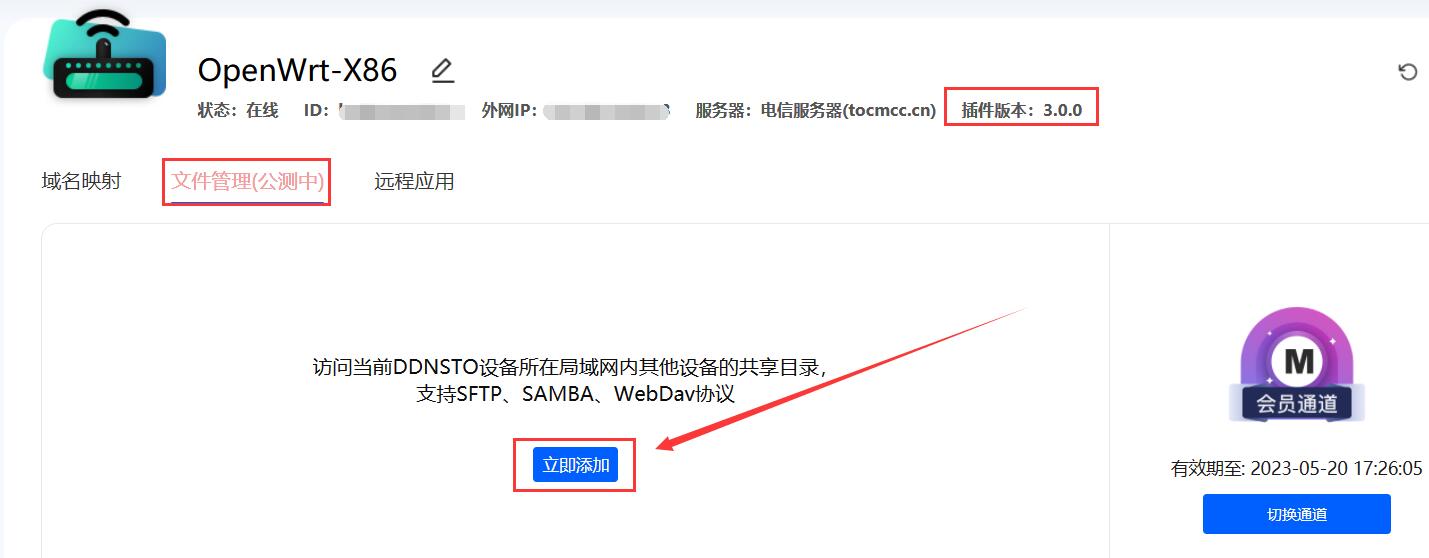
目前自动扫码不可用,点击“手动添加”就能出现添加协议的界面
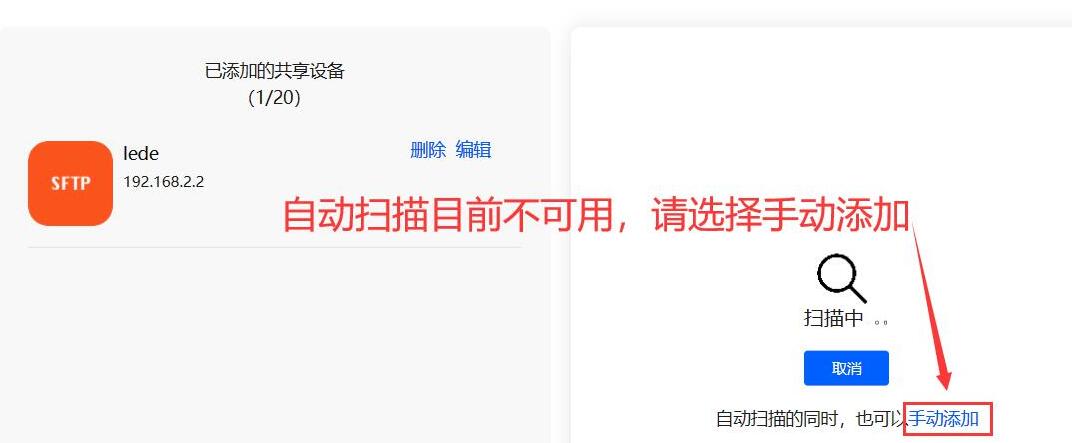
# 1、Samba协议
现在开始添加samba协议。
# 1.首先确认DDNSTO设备所在局域网内,有设备已经开启了Samba,且能正常访问;
- openwrt系统如何开启samba可参考教程 (opens new window);其余设备/系统如何开samba,自行科普,设备/系统太多,不一一举例。
# 2.然后ddnsto文件管理,添加samba协议;
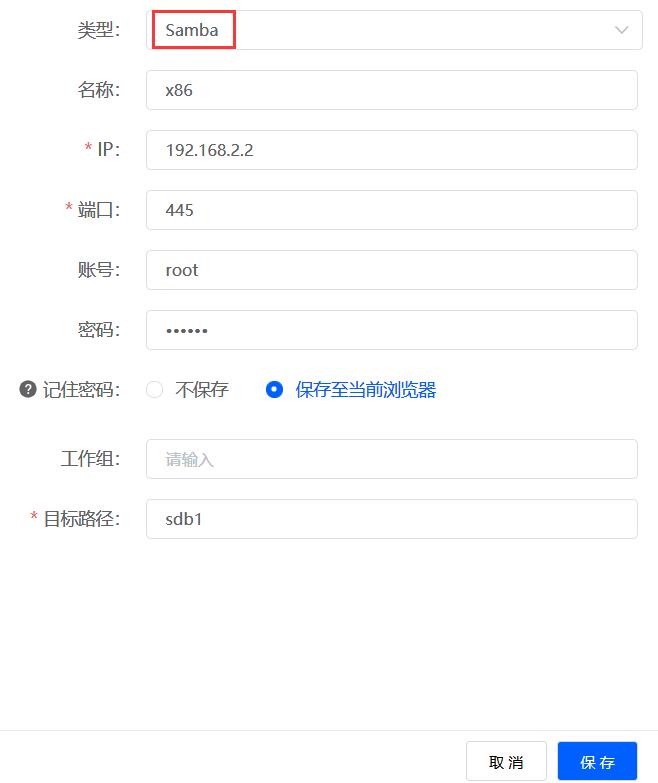
类型:选samba
名称:随意,中英文皆可
IP:开启了samba设备的ip
端口:一般默认即可,若自己自定义,需要更改
账号:samba的访问用户名,若没设置,一般是设备系统默认的用户名,比如openwrt是root
密码:samba的访问密码,若没设置,一般是设备系统的登录密码
记住密码:ddnsto不会记录你的密码,若选“不保存”,后面登录的时候需要自行输入,若选“保存至当前浏览器”,设置完成后,你的浏览器会提示保存密码
工作组:一般默认即可,若自己自定义,需要更改
目标路径:samba共享名(不是具体路径,比如电脑文件管理输入 \\192.168.2.2 进入后看到的文件夹名)
# 3.上述参数设置完成后,点击右下角“保存”,会出现数据验证界面,若填写参数没问题,会自动保存。
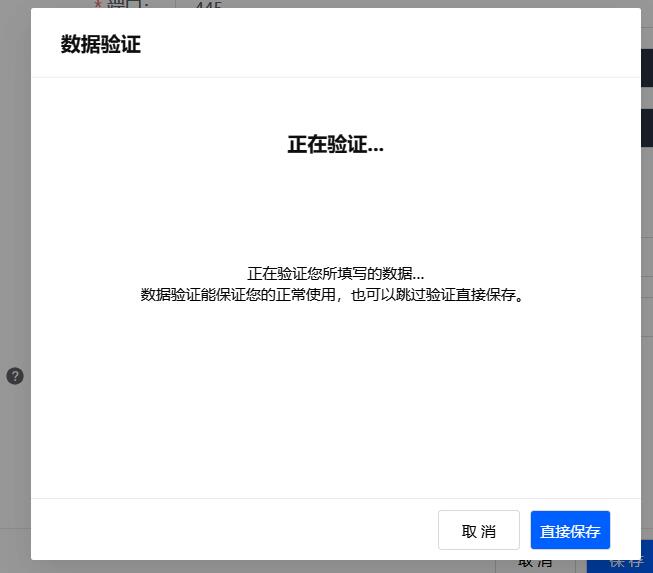
# 4.关掉添加界面,回到主界面,就看到samba协议已经添加完成。
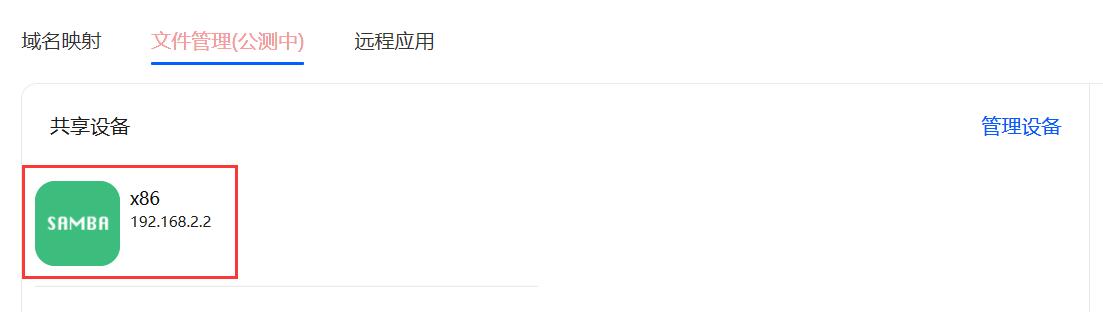
若需要继续添加/编辑/删除协议,点击右边的“管理设备”。
添加好的samba协议图标,就能直接访问到文件管理,若之前填写参数的时候“记住密码”,选的不保存,会提示需要输入密码。
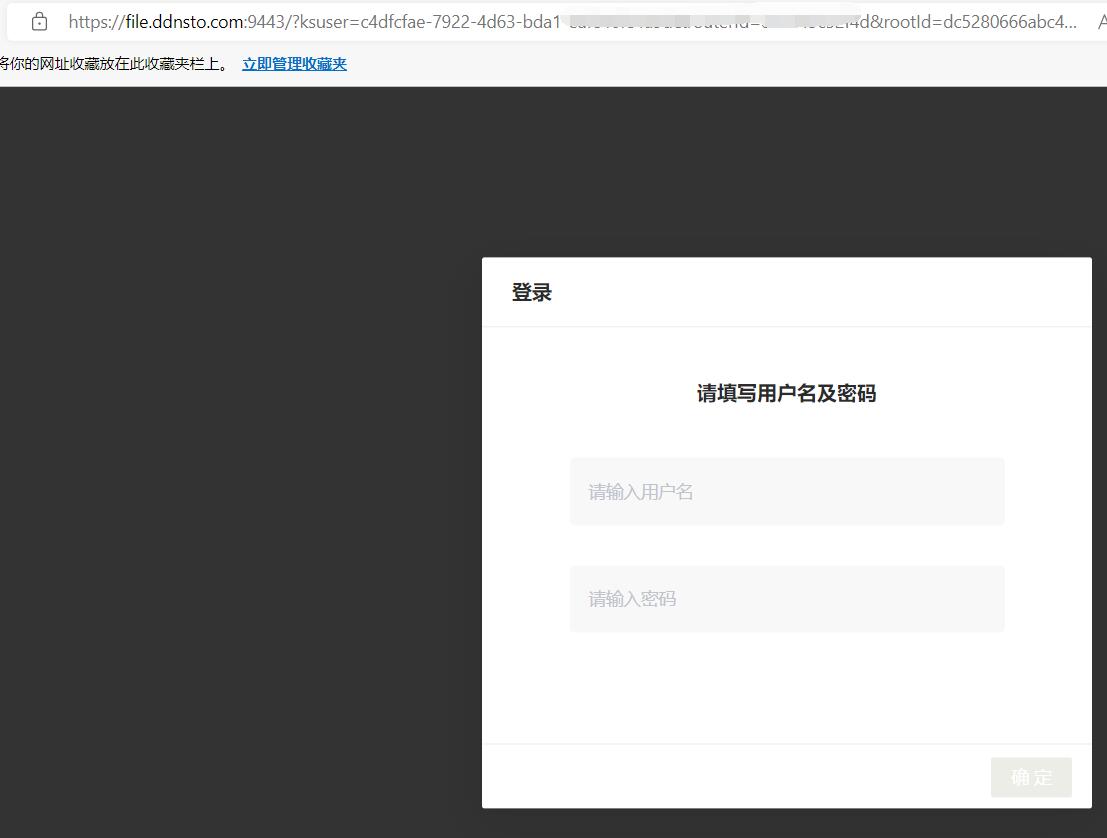
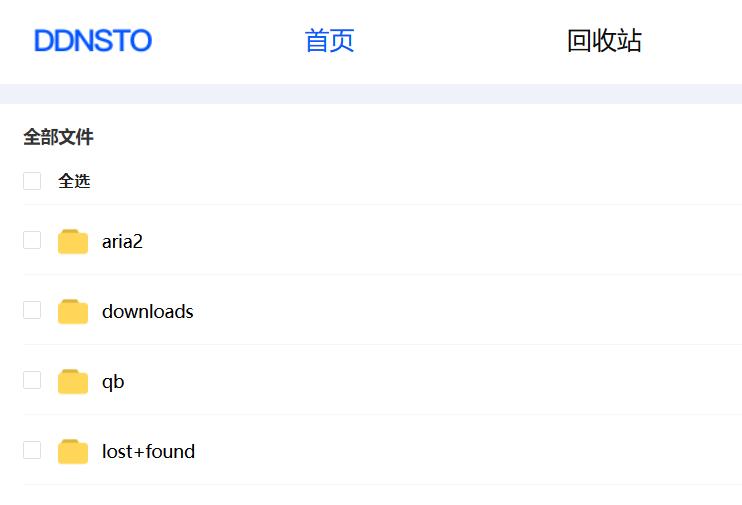
# 2、sftp协议
现在开始添加sftp协议。
# 1.首先确认DDNSTO设备所在局域网内,有设备已经开启了sftp,且能正常访问;
# 2.然后ddnsto文件管理,添加sftp协议;
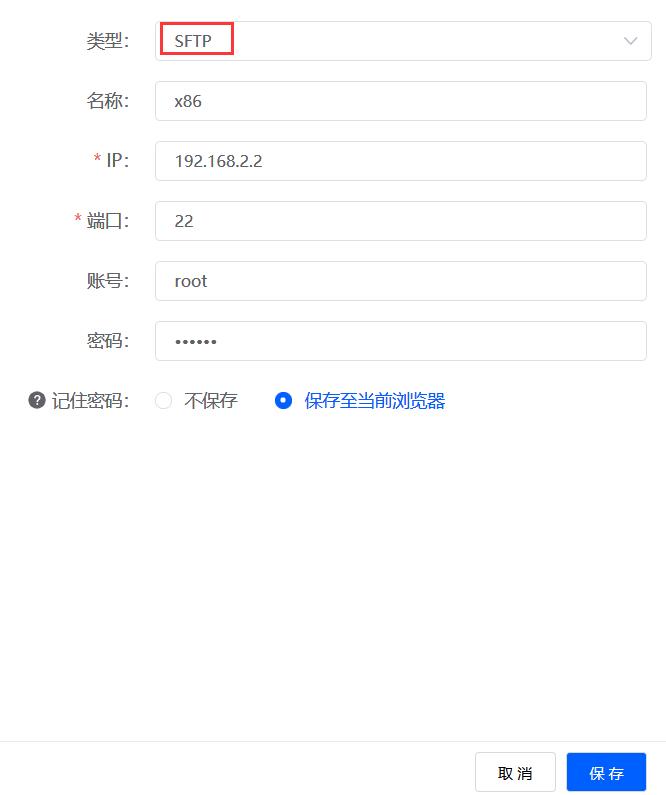
类型:选sftp
名称:随意,中英文皆可
IP:开启了sftp设备的ip
端口:一般默认即可,若自己自定义,需要更改
账号:sftp的访问用户名,若没设置,一般是设备系统默认的用户名,比如openwrt是root
密码:sftp的访问密码,若没设置,一般是设备系统的登录密码
记住密码:ddnsto不会记录你的密码,若选“不保存”,后面登录的时候需要自行输入,若选“保存至当前浏览器”,设置完成后,你的浏览器会提示保存密码
# 3.上述参数设置完成后,点击右下角“保存”,会出现数据验证界面,若填写参数没问题,会自动保存。
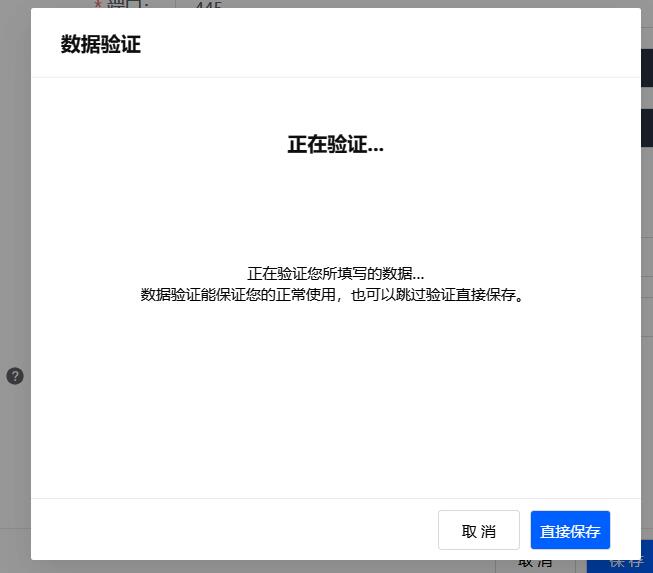
# 4.关掉添加界面,回到主界面,就看到sftp协议已经添加完成。
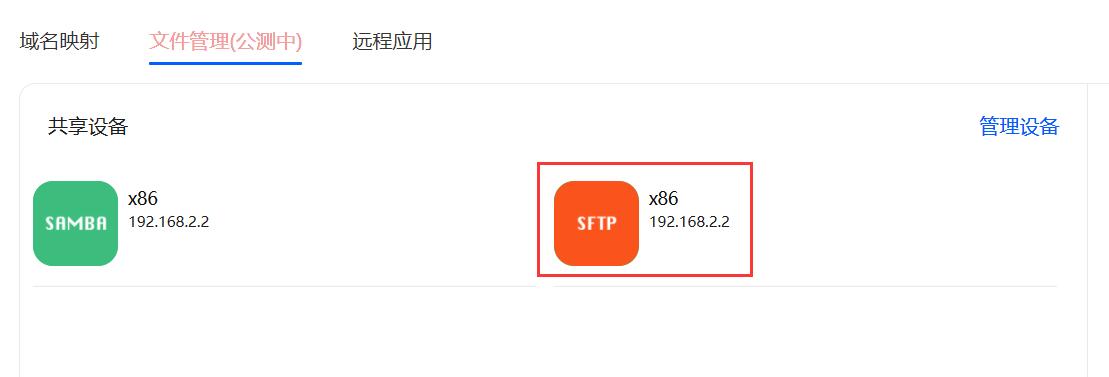
若需要继续添加/编辑/删除协议,点击右边的“管理设备”。
点击添加好的sftp协议图标,就能直接访问到文件管理,若之前填写参数的时候“记住密码”,选的不保存,会提示需要输入密码。
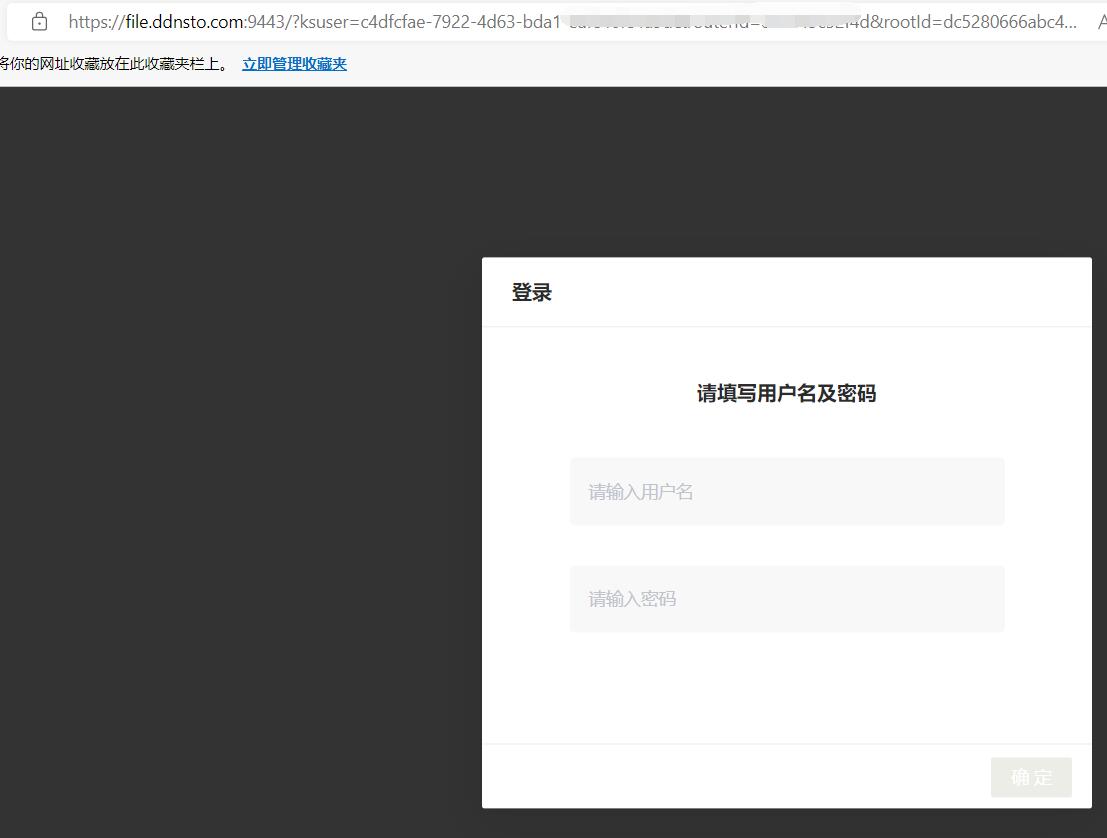
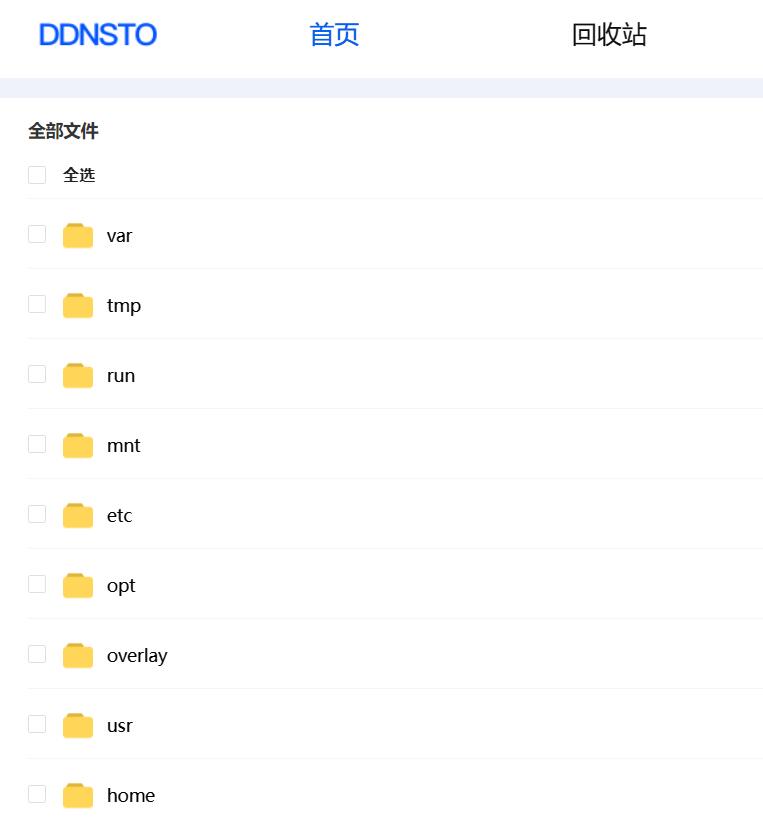
# 3、WebDav协议
现在开始添加webdav协议。
# 1.首先确认DDNSTO设备所在局域网内,有设备已经开启了webdav,且能正常访问;
# 2.然后ddnsto文件管理,添加webdav协议;
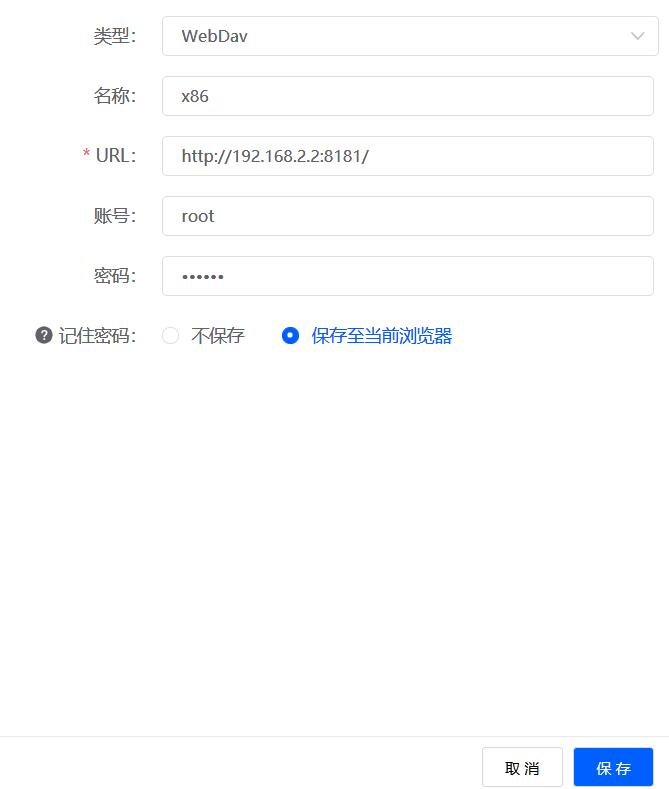
类型:选webdav
名称:随意,中英文皆可
URL:开启了webdav设备的ip+端口的完整地址,必须带http://
账号:webdav的访问用户名
密码:webdav的访问密码
记住密码:ddnsto不会记录你的密码,若选“不保存”,后面登录的时候需要自行输入,若选“保存至当前浏览器”,设置完成后,你的浏览器会提示保存密码
# 3.上述参数设置完成后,点击右下角“保存”,会出现数据验证界面,若填写参数没问题,会自动保存。
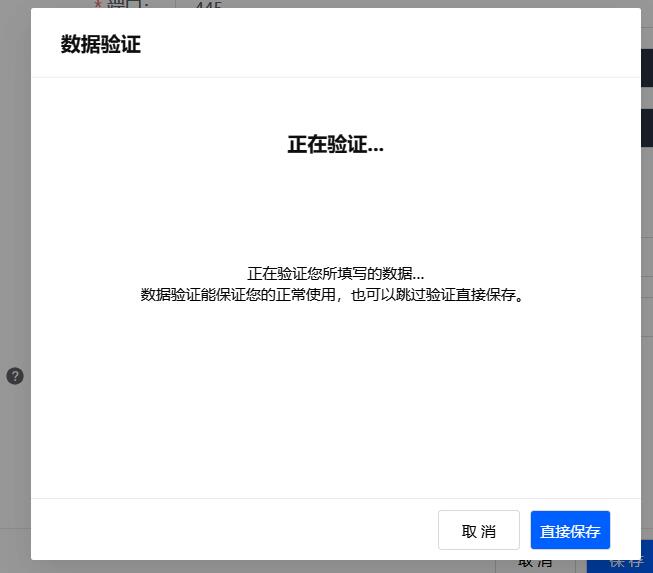
# 4.关掉添加界面,回到主界面,就看到webdav协议已经添加完成。
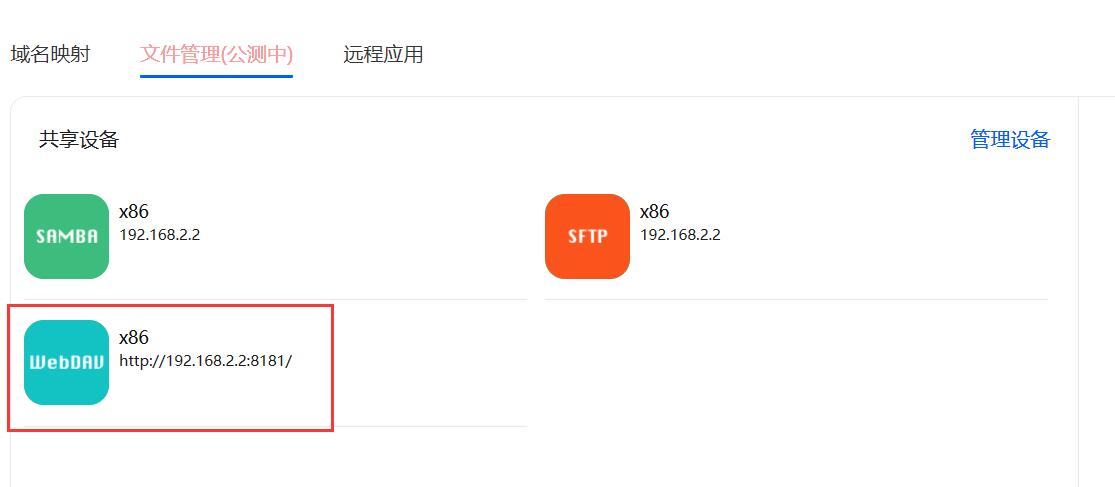
若需要继续添加/编辑/删除协议,点击右边的“管理设备”。
点击添加好的webdav协议图标,就能直接访问到文件管理,若之前填写参数的时候“记住密码”,选的不保存,会提示需要输入密码。
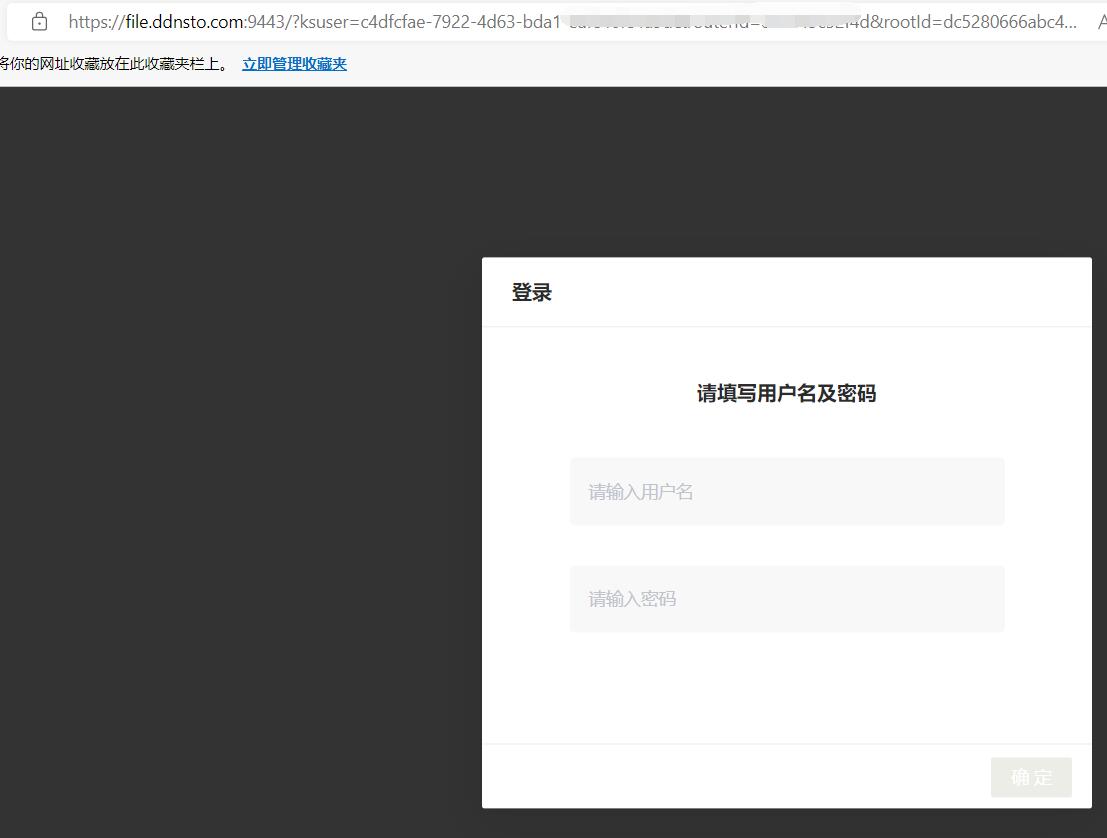
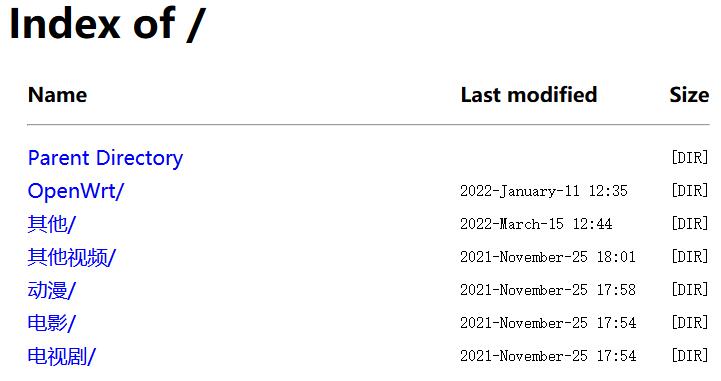
# 本机WebDav服务
- WebDav服务是在本机启用webdav服务,方便局域网内其他webdav客户端访问本机。
# 如何使用:
已经启用了ddnsto拓展功能
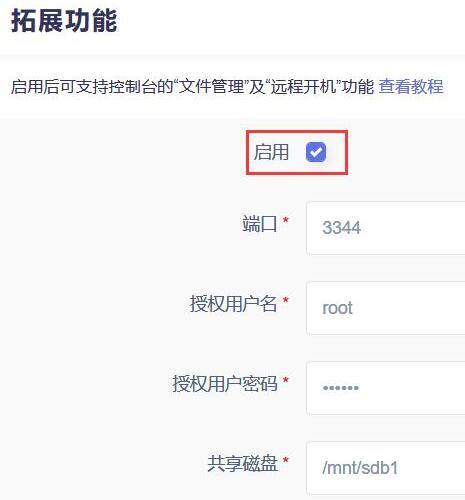
设置共享磁盘的位置,也是本机开启webdav服务后,局域网内其他webdav客户端能访问的位置。
想把哪个盘共享出去,就写哪个盘的挂载点,比如/mnt/sdb1。
如图设置好以后,其他webdav客户端就能访问了,比如浏览器直接输入
http://192.168.2.2:3344/webdav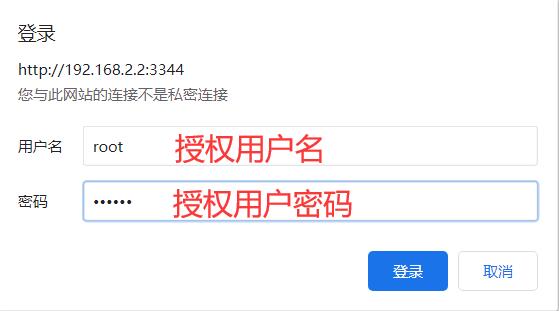
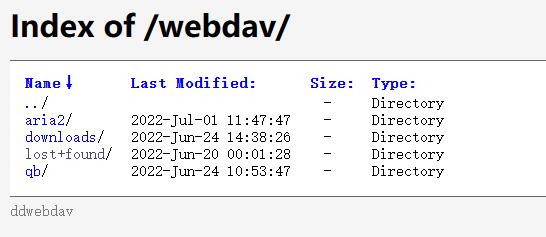
# 远程开机
- 启用拓展功能后,配合远程应用里的“远程开机”,可实现电脑远程开机。
# 如何使用:
已经启用了ddnsto拓展功能 (opens new window),并记录授权用户名和授权用户密码(后面要用)
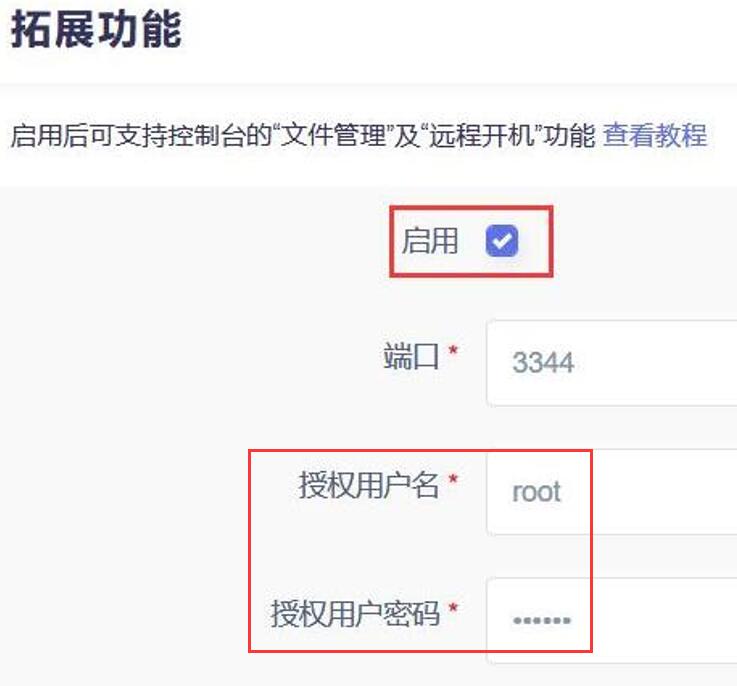
电脑(台式机/笔记本)必须通过网线连接到ddnsto所在的网络
电脑的主板BIOS里启用“网络唤醒”
BIOS -> Advanced -> Device Options -> Wake on LAN -> 选择Enable
或者
BIOS -> 高级 -> 高级电源管理(APM) -> 由PCI-E设备唤醒 -> 选择Enable
不同的主板对Wake on LAN功能的称呼不同,比如可能会叫由PCI-E设备唤醒、Power On By PCI-E、Resume By LAN、Enable Wake ON LAN、Wake on LAN等等。电脑主板种类繁多,自行查阅资料。
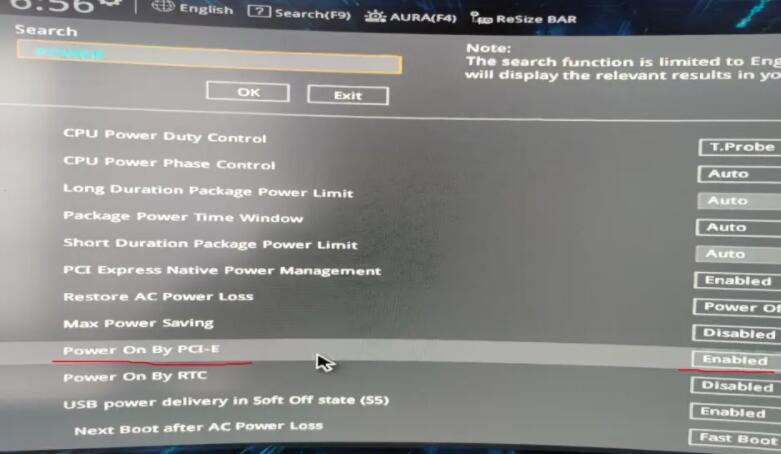
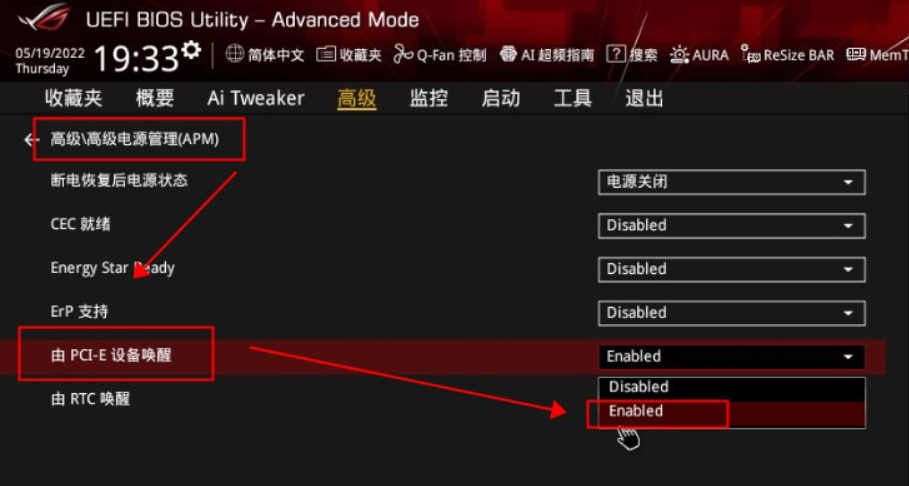
- 电脑设置:取消“快速启动”
控制面板->系统和安全->电源选项->左侧 选择电源按钮的功能->关机设置->取消勾选“启用快速启动(推荐)”
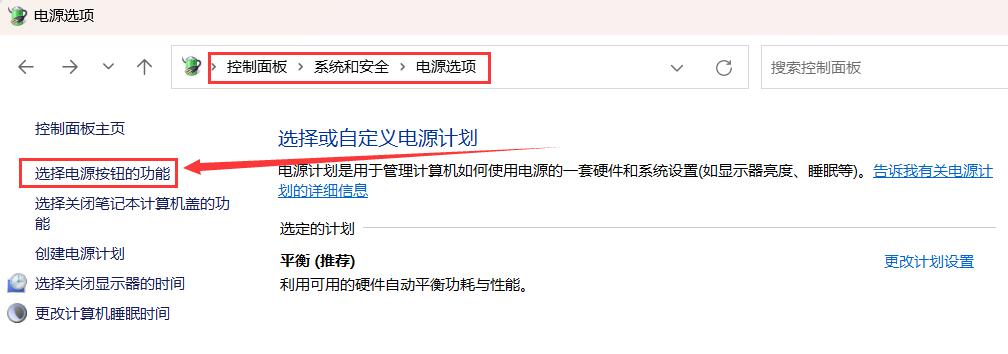
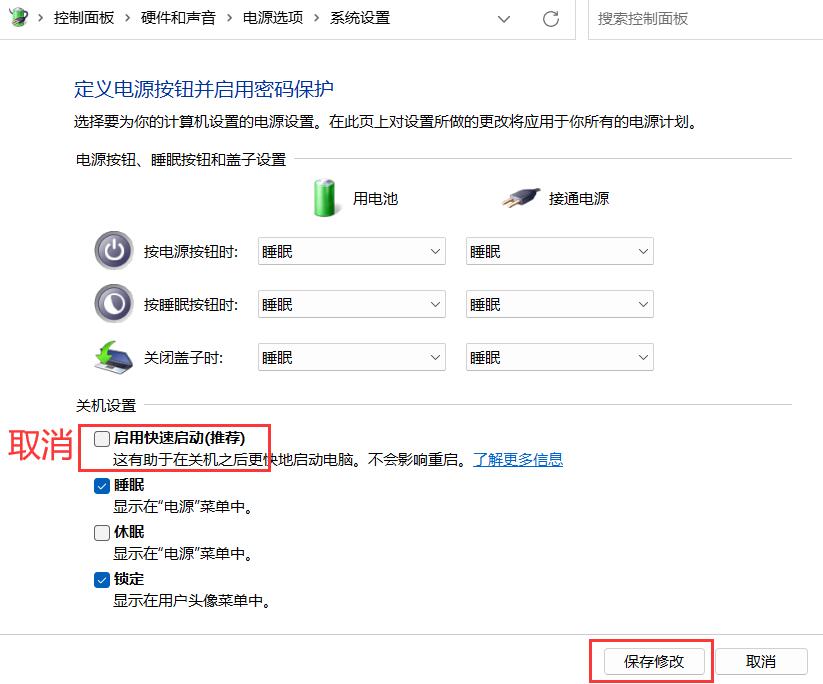
如果无法取消勾选,先点页面上部的更改当前不可用设置,即可修改。
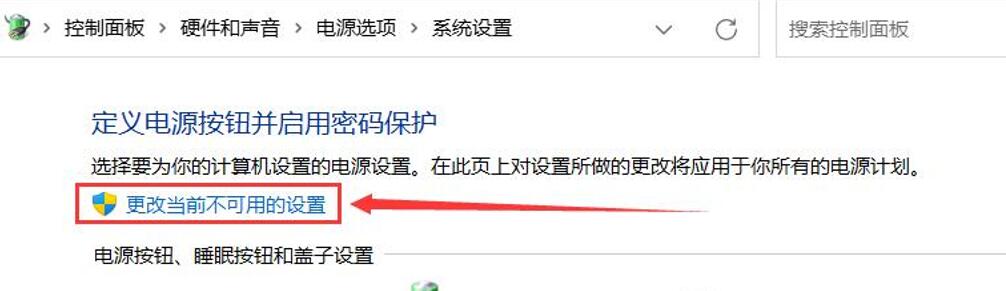
- 电脑设置:设置“网卡唤醒”
控制面板->硬件和声音->设备管理器->点开网络适配器->会显示网卡
网卡一般会显示品牌,例如:Inter、Realtek等
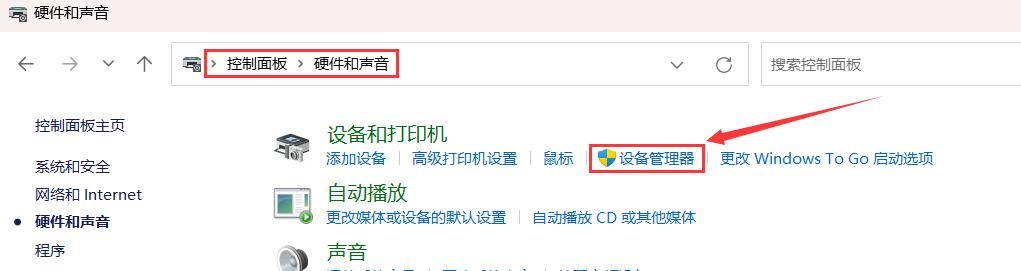
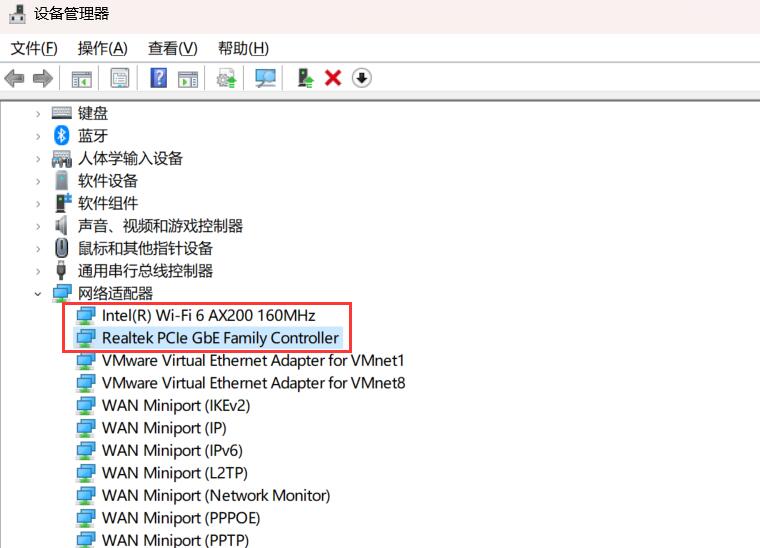
双击网卡名称->电源管理:
勾选“允许计算机关闭此设备以节约电源”,“允许此设备唤醒计算机”和“只允许魔幻数据包唤醒计算机”
特别注意:若有多块网卡(不管是有线还是无线)都需要这么设置,否则有可能无法远程唤醒。
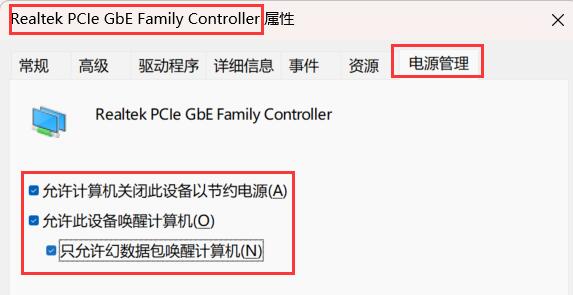
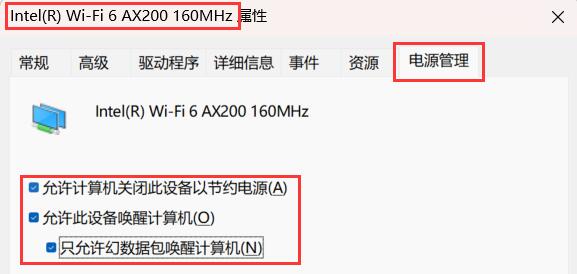
- 电脑设置:找到联网网卡的物理地址(mac地址)
控制面板->网络和Internet->网络和共享中心->查看活动网络->连接->详细信息->物理地址
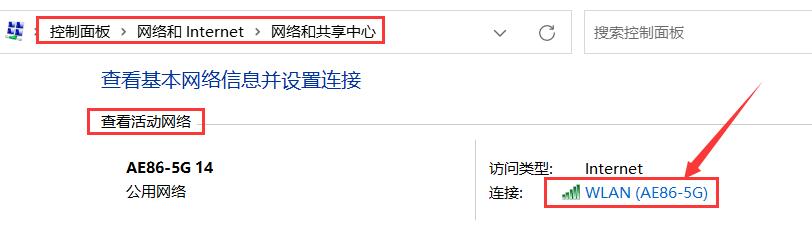
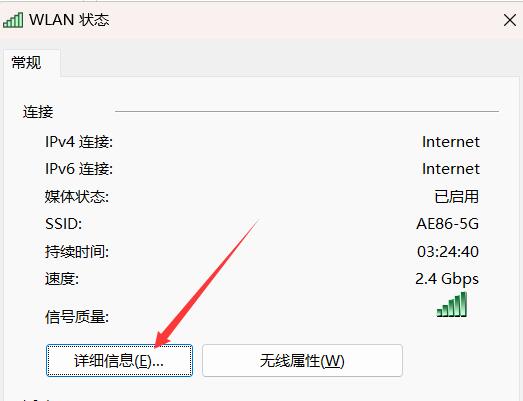

在“网络连接详细信息”页面,直接ctrl+c能复制整页信息,然后粘贴到文本里,找出物理地址备用。
物理地址:xx-xx-xx-xx-xx-xx,然后把地址中间的间隔符-改成英文冒号,让地址变成:xx:xx:xx:xx:xx:xx。
登录到DDNSTO控制台 (opens new window) -> 远程应用 -> 添加远程开机
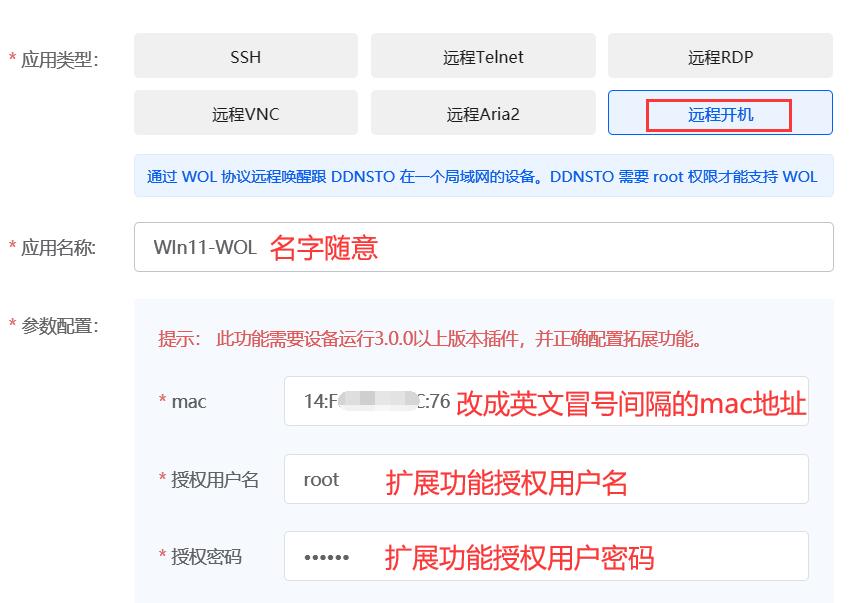
添加完成后,把要远程开机的电脑关机,然后用另外的设备登录ddnsto控制台,点击“远程开机”图标,即可对电脑发送开机指令